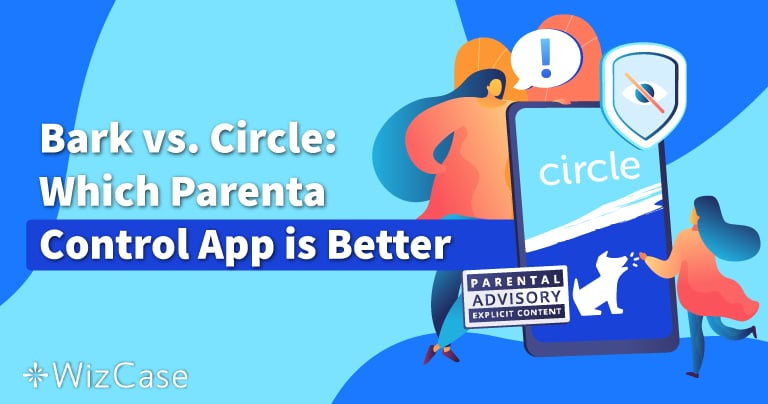Adobe After Effects קבעה את הסטנדרט בתעשיה בכל הנוגע לגרפיקות תנועה ואפקטים חזותיים (VFX). מדובר בתוכנה המובילה לאנשי מקצוע, סטודנטים, וחובבנים כאחד להוספת אלמנטים לסרטונים, פרסומות, ומשחקי מחשב. הפיצ'רים של התוכנה כוללים אנימציית מסגרות ראשיות (Keyframe), אנימציית תלת-מימד, ויצירת אפקטים חזותיים כמו רוטוסקופיה (Rotoscoping), שזירה (Compositing), ומעקב אחר תנועה.
After Effects משתלבת בצורה מושלמת עם תוכנות אחרות של Adobe Creative Cloud, אז קל מאוד לייבא אלמנטים שאתם צריכים כדי ליצור את האפקטים החזותיים שלכם, ואז לייצא אותם ישירות ל-Premire Pro כדי לשלב אותם בסרטונים שלכם.
Adobe After Effects היא תוכנה בתשלום מבוססת-מנוי, אבל אם תעקבו אחרי ההוראות בהמשך תוכלו להוריד אותה בחינם למשך 7 ימים.
הורידו את Adobe After Effects בחינם!
איך להוריד ולהתקין את Adobe After Effects על ה-PC שלכם בחינם
- גשו ישירות לדף ההורדה הרשמי של Adobe After Effects.
- לחץ על כפתור הנסיון החינם.

- אדובי תציע לך שתי אפשרויות חבילות:
- הורד את Adobe After Effects ותקבל גם את Adobe Express, Adobe Fonts, Adobe Portfolio ו-100 GB של אחסון בענן.
- הורד את חבילת Creative Cloud המלאה, שכוללת את Photoshop, Illustrator, Premiere Pro ועוד. שתי האפשרויות כוללות ניסיון חינם של 7 ימים. בחר את החבילה שברצונך ולחץ על המשך.

- הזן כתובת דוא"ל תקפה בשדה כדי להירשם לחשבונך.
- בעוד שלא יחויבו אותך עד לסיום תקופת הניסיון החינם של 7 ימים, עליך להזין אפשרות תשלום כדי להפעיל את הניסיון החינם. בחר בכרטיס אשראי, Google Pay או Paypal והזן את המידע הנדרש. כשתסיים, לחץ על הסכם והירשם.

- אם כבר יש חשבון אדובי רשום לכתובת הדוא"ל שלך, תוכל להזין את הסיסמה עכשיו. אחרת, מלא את השדות הנדרשים כדי להירשם לחשבון אדובי חדש שלך, ולאחר מכן לחץ על המשך.
- לאחר אישור שיטת התשלום שלך, יחל להוריד את אפליקציית Creative Cloud למחשב שלך באופן אוטומטי.
- כשההתקנה הסתיימה, תתחיל אפליקציית Creative Cloud להוריד ולהתקין את After Effects על המחשב שלך.
הורידו את Adobe After Effects בחינם!
סקירה כללית של Adobe After Effects
Adobe After Effects היא תוכנת חובה עבור כל מי שמתעניין בעריכת וידאו. מסטודנטים ותחביבנים ועד קולנוענים חובבניים ומקצועיים, After Effects תעזור לכם להפוך את החזון שלכם למציאות.
התוכנה מגיעה עם ערכת כלים ותבניות ברמה מקצועית שיכולים לעזור לפתח את הגאונות היצירתית שלכם.
אחד הפיצ'רים המרשימים ביותר הוא ה-AI המשולב שיכול לעזור לתקן שגיאות נפוצות מבלי שתצטרכו לעשות יותר מדי.
אמנם רבים מהכלים של After Effects קלים לשימוש, אך ישנם גם הרבה כלים ופיצ'רים מתקדמים שהשליטה בהם עשויה לקחת קצת זמן. בעניין זה, ל-Adobe יש מדריך מצוין שזמין עבור כל מי שרוצה ללמוד כיצד להשתמש בכלים בצורה הטובה ביותר.
חלק מהשימושים הנפוצים ביותר ב-After Effects הם ליצירת כותרי סרטים קולנועיים, פתיחי וידאו ומעברים חלקים. התוכנה תואמת תוספים של צדדים שלישיים ובכך מרחיבה את מגוון הפיצ'רים והפונקציות שתוכלו להשיג.

סביבת העבודה היא מרחב תלת-ממדי אינטואיטיבי המקל על קישור עם מוצרי Adobe אחרים, כגון Photoshop, Premiere Pro, Illustrator ועוד.
הפיצ'רים של Adobe After Effects
כפי שניתן לצפות משמה, After Effects, התוכנה מתמחה בהוספת אפטר-אפקטים לאחר ההפקה על מנת לספק את הגימורים האחרונים להפקת הוידאו שלכם.
מדובר בכלי רב עוצמה שמאפשר לכם ליצור אנימציות מורכבות ודינמיות בקלות. אפשר להשתמש בתוכנה כדי ליצור:
- אנימציות שעוקבות אחרי התנועה של שכבות
- אנימציות לולאה
- אנימציות אקראיות
- אנימציות מוכוונת נתונים
- אנימציות שמגיבות לקלט משתמשים
אלה עוד כמה מהפיצ'רים המובילים של התוכנה שלא כדאי לכם לפספס:
עבודה עם קומפוזיציות
הדבר שהכי חשוב להבין בנוגע ל-After Effects הוא משהו שמכונה קומפוזיציות. אלו הן המסגרות עבור פרויקטי הוידאו שלכם. קומפוזיציה סטנדרטית כוללת מספר שכבות המורכבות מכל הרכיבים שיוצרים את הפרויקט הגמור שלכם. היא יכולה לכלול קטעי וידאו מרובים, אפקטים של שמע וקול, אפקטים חזותיים, טקסט, תמונות וכל דבר אחר שתכללו בהפקות שלכם.

לאחר שהוספתם את השכבות, תוכלו לשנות את האורך של כל שכבה, היכן שהיא יושבת על ציר הזמן, ולסדר אותן כך שהשכבות יוצגו בסדר הנכון.
השתמשו באנימציית מסגרות ראשיות כדי ליצור גרפיקות תנועה
אנימציית מסגרות ראשיות היא טכניקה באנימציה ובגרפיקת תנועה שמאפשרת ליצור תנועה עם נקודות זמן שמגדירות מיקום, סיבוב, קנה מידה, ומאפיינים אחרים של שכבה.
כדי ליצור אנימציית מסגרות ראשיות ב-After Effects, ראשית עליכם לקבוע מסגרת ראשית עבור המאפיין שאתם רוצים לעשות לו אנימציה. פעולה זו מגדירה את הערך התחילתי של המאפיין. לאחר מכן עליכם להזיז את מציין הזמן הנוכחי (CTI) לנקודה אחרת בציר הזמן ולשנות את ערך המאפיין. After Effects תיצור מסגרת ראשית חדשה בנקודת הזמן שבחרתם באופן אוטומטי.
כשתריצו את האנימציה, After Effects תשתמש באינטרפולציה על הערכים שבין המסגרות הראשיות כדי ליצור אנימציה חלקה. סוג האינטרפולציה שתבחרו תלוי במאפיין אותו תרצו להנפיש. לדוגמא, אינטרפולציה ליניארית תיצור קו ישר בין מסגרות המפתח, בעוד שאינטרפולציות ease-in/ease-out יצרו עקומות חלקות.
מדובר בטכניקה ורסטילית שמאפשרת לכם ליצור מגוון רחב של אנימציות. הטכניקה נותנת לכם שליטה מלאה על התנועה של השכבות שלכם, אז אתם יכולים ליצור אנימציות מורכבות ומגוונות שהיה קשה עד בלתי אפשרי ליצור עם שיטות אחרות. הטכניקה ניתנת להתאמה אישית מוחלטת, אז אתם יכולים לשנות בקלות את תזמון האנימציות ואת משכן, ואתם יכולים להוסיף או להסיר מסגרות ראשיות בכל רגע. אנימציית מסגרות ראשיות היא טכניקה יחסית קלה ללמידה, ואפילו משתמשים מתחילים יכולים ליצור אנימציות כאלה במספר קליקים.
Content Aware Fill
לאחר ש- Adobeראתה את הצלחת הפיצ'ר Content Aware Fill (מילוי מודע לתוכן) ב-Photoshop, היא הוסיפה אותו גם ל-After Effects. הפיצ'ר מאפשר לכם להסיר אובייקטים לא רצויים מהרקע בצורה חלקה ולמלא את החלל שמאחוריהם ללא כל עיוותים. ישנן מספר הגבלות לגבי מה שניתן להסיר, במיוחד אם הרקע משתנה כל הזמן. מומלץ להשתמש ב-Content Aware Fill על אובייקטים עם רקע פשוט או בעל מרקם לקבלת התוצאות הטובות ביותר.
אם יש לכם את תוכנת Photoshop או חשבון Creative Cloud account, תוכלו להשתמש בהם כדי לשפר את איכות התכנים שלכם. צרו מסגרת התייחסות והעלו אותה ל-Photoshop. לאחר מכן, תוכלו להשתמש בכלים של Photoshop כדי לשנות את הרקע וליצור משהו שקל יותר לעבוד איתו. אחר כך, העלו את הקובץ בחזרה ל-After Effects, והיא תשתמש במסגרת המעודכנת כדי לשפר את חישובי ה-AI שלה ואת איכות קטע הוידאו שלכם.
Roto Brush מהדור הבא מאפשרת רוטוסקופיה אוטומטית
ה-Roto Brush מהדור הבא מסמלת התקדמות משמעות בתחום הרוטוסקופיה. הכלי רב העוצמה הזה, שמופעל על ידי Adobe Sensei (מסגרת ה-AI ולמידת המכונה של Adobe) מציע מספר יתרונות לעומת שיטות רוטוסקופיה קלאסיות.
ראשית, הכלי כולל יכולות מעקב אוטומטיות שמאפשרות לו לעקוב אחרי אובייקטים בקטעי וידאו, אפילו אם הם נמצאים בתנועה או משנים צורה. זה יכול לחסוך לכם המון זמן בהשוואה לרוטוסקופיה ידנית בשיטות קלאסיות שדורשת מכם לעבור תמונה אחר תמונה. שנית, כלי ה-Roto Brush מהדור הבא מצטיין בדיוק. על ידי למידה והתאמה למאפיינים הספציפיים של האובייקט שעובר רוטוסקופיה, הכלי מפיק מטים מדויקים יותר משיטות קלאסיות. בנוסף לכך, הכלי מפחית את המאמץ הנדרש ממשתמשים והופך המון פעולות שבדרך כלל היה צריך לעשות בצורה ידנית לאוטומטיות לגמרי.
פיצ'רים מרכזיים של ה-Roto Brush מהדור הבא כוללים את היכולת לבצע משיחות מכחול גם בחזית וגם ברקע של צילומים, והכלי מייצר באופן אוטומטי מט לפי המשיחות האלה. יש לכלי גם את הפיצ'ר Refine Matte כדי לערוך מטים בצורה מדויקת ולהסיר אזורים לא רצויים או להגביר את הדיוק. מעבר לכך, יש לכלי סט של פיצ'רי ניקוי מטים, כולל Spill Suppressor, Fringe Cleaner, ו-Hole Filler, שכלולים בו ומאפשר להסיר חלקים לא רצויים.
צרו אפקטים חזותיים מדהימים לאחר ההפקה
יוצרים סרט על סופת שלגים באמצע הקיץ? או שאולי אתם זקוקים לגשם קבוע לסצנה? אין צורך לחכות עד שהעונות ישתנו, או שמזג האוויר ישתף פעולה עם לוח הזמנים של הסרט שלכם. ל-After Effects יש את הכלים והתוספים הדרושים כדי להוסיף אפקטי מזג אוויר מציאותיים לסרטונים שלכם.
ניקח שלג כדוגמה, ישנן מספר דרכים להוסיף שלג יורד לפרויקט שלכם:
- מצאו סרטון של שלג שאתם אוהבים והוסיפו אותו כשכבה מעל הסרטון האחר שלכם.
- צרו סופת שלגים באמצעות טכניקת מערכת החלקיקים.
- צלמו סרטון של שלג יורד והוסיפו אותו לסרטון שלכם לאחר ההפקה.
אתם יכולים גם להשתמש ב-VFX\אפקטים חזותיים כדי ליצור הנפשה תלת-ממדית, לשנות את הרקע של הסרטון שלכם ולהוסיף אפקטים מיוחדים.
כלי AI לסימון אובייקטים שמשתמש בלמידת מכונה כדי לסמן מספר אובייקטים
כלי ה-AI לסימון אובייקטים הוא כלי חדש ורב עוצמה שעושה שימוש בלמידת מכונה כדי לזהות ולסמן אובייקטים בצילומים באופן אוטומטי. הפיצ'ר יכול לחסוך לכם המון זמן, במיוחד בצילומים עם מספר אובייקטים.
אלה כמה מהיתרונות שמצאתי כשהשתמשתי בכלי ה-AI לסימון אובייקטים:
- חוסך בזמן: כלי ה-AI לסימון אובייקטים יכול לסמן במהירות ובקלות אובייקטים בצילומים, אפילו אם הם מורכבים או מוסתרים.
- מדויק מאוד: הכלי מצליח ליצור סימונים מדויקים מאוד, אפילו מסביב לקצוות של אובייקטים.
- שימושי: אפשר להשתמש בכלי כדי לסמן מגוון רחב של אובייקטים, כולל אנשים, חיות, רכבים, ועצמים דוממים.
כדי להשתמש בכלי ה-AI לסימון אובייקטים, פשוט לחצו על אייקון הכלי לסימון אובייקטים בסרגל הכלים. לאחר מכן, לחצו על אובייקט וגררו את העכבר כדי לסמן. כלי ה-AI לסימון אובייקטים יסמן את האובייקט באופן אוטומטי. לאחר מכן ניתן להשתמש בכלים לשיפור הסימון כדי לדייק עוד יותר את הסימון.
כלי תלת-ממד משופרים
הגרסה האחרונה של After Effects כוללת יכולות תלת-ממד משופרות. שדרוגי הכלים המתקדמים נועדו לעזור למפיקים ולעורכים לעצב ולהרכיב אפקטים תלת-ממדיים בצורה מהירה וטבעית יותר מבלי להסתמך על תוספים. אמנם התוספים מועילים, אך כעת תוכלו לטפל בכל המניפולציות התלת-ממדיות בסביבת עבודה אחת מבלי לעבור בין אפליקציות שונות כדי ליצור צילום תלת-ממדי אחד.

סביבת העיצוב התלת-ממדי כוללת את הפיצ'רים הבאים:
- 3D Transform Gizmo: Gizmo המשופר נותן לכם את האפשרות לשנות קנה מידה, למקם ולסובב שכבות תלת-ממד.
- כלי מצלמה מעודכנים לניווט בתלת-ממד: מאפשרים לכם לנוע סביב הסצנה ולצפות בה מכל זווית. אתם יכולים לראות היכן אובייקטים צריכים להיות, האם אתם יכולים להזיז אותם, ובמידת הצורך, להשתמש בכלי ה-Gizmo כדי להתאים את המרווח, הגודל או המיקום שלהם.
- תצוגה מקדימה של טיוטת תלת-ממד בזמן אמת: קבלו עיבודים של הפרויקט שלכם בזמן אמת עם Real-Time Engine (RGE) המספק תצוגות מקדימות עקביות ללא עיכובים.
- 3D Ground Plane: שמרו על האוריינטציה והבינו את המרווחים בסרטונים שלכם באמצעות 3D Ground Plane בזמן בחינת העבודה שלכם. הפיצ'ר מספק רמזים חזותיים חשובים שיעזרו לכם להבטיח שהתאורה, מיקומי המצלמה ושכבות התלת-ממד כולן מסונכרנות עם עיצוב התלת-ממד שלכם.
צרו תבניות של גרפיקה בתנועה
אם אתם יוצרים סרטונים כחלק מצוות או שאתם רוצים אוסף של סרטונים בעלי עיצוב דומה, תבניות ה-Motion Graphics (גרפיקה בתנועה) יכולות להוות עבורכם חיסכון עצום בזמן. כדי ליצור תבנית של גרפיקה בתנועה, פתחו את הלוח Essential Graphics (Window > Workspace > Essential Graphics), וסביבת עבודה חדשה תפתח.

ישנן ארבע דרכים עיקריות לשימוש בלוח הגרפיקה החיוני.
- משטח שליטה: אתם יכולים לשנות את הפרמטרים של ציר הזמן שלכם ולהוסיף קיצורי דרך כדי להקל על שינוי אלמנטים נבחרים.
- מאפיינים עיקריים: הוסיפו פקדים עיקריים שיאפשרו לכם להוסיף שכבות או שינויים שנמצאים בקומפוזיציות אחרות.
- ייצוא ל-Premiere Pro: לאחר השלמת התבנית, תוכלו לשמור אותה כקובץ .mogrt ולהעלות אותה אל Adobe Premiere Pro. התבנית תכיל את כל התמונות, הסרטונים והאפקטים המקוריים, מה שהופך אותם לניתנים לעריכה בקלות.
- קיבוץ: אתם יכולים למזג מאפייני גופנים, לקבץ פקדים ולהוסיף פקדים חדשים כדי לכלול נתונים ממסמכי CSV ו-TSV.
עקבו אחרי תנועה של תווי פנים
פיצ'ר המעקב אחרי פרצופים הוא כלי רב עוצמה שמאפשר לכם לעקוב אחרי תנועה של תווי פנים בצילומים. אפשר להשתמש בכלי הזה כדי ליצור מגוון אפקטים, כולל:
- הוספת אנימציות לפנים של דמויות
- מעקב אחר הבעות פנים למטרות ניתוח מידע
- יצירת מסיכות פנים ריאליסטיות
- הסרת אובייקטים לא רצויים מצילומים
הפיצ'ר עובד בכך שהוא מנתח את הצילומים ומזהה את תווי הפנים המרכזיים, כולל העיניים, האף, והפה. לאחר שהפיצ'ר מזהה את תווי הפנים, הוא עוקב אחרי התנועה שלהם לאורך הצילום. אפשר להשתמש במעקב הזה כדי ליצור מגוון אפקטים. לדוגמא, אתם יכולים להשתמש בפיצ'ר כדי להוסיף אנימציות לפנים של דמות. על ידי מעקב אחרי התנועה של תווי הפנים של דמות מסוימת, אתם יכולים ליצור ליפ-סינק ריאליסטי, תנועות עיניים, והבעות פנים.
אתם יכולים להשתמש בפיצ'ר המעקב אחרי תווי פנים כדי לעקוב אחרי הבעות פנים למטרות ניתוח מידע. על ידי מעקב אחרי התנועות של תווי פנים, אתם יכולים לאסוף מידע לגבי הרגשות או התגובות של אנשים. לאחר מכן אפשר להשתמש במידע למגוון מטרות, כמו למשל חקר שוק או מחקרים פסיכולוגיים.
שימוש נוסף של פיצ'ר המעקב אחרי תווי פנים הוא יצירת מסיכות פנים ריאליסטיות. על ידי מעקב אחרי התנועה של תווי הפנים, אתם יכולים ליצור מסכה שעוקבת אחרי תווי הפנים בצורה מדויקת. אפשר להשתמש ביכולת הזו כדי להסיר אובייקטים לא רצויים מצילומים, כמו למשל פגמי עור או קמטים.
הנפשת טקסט
הוספת סגנון הטקסט הנכון יכולה לשדרג או להרוס את הסרטון שלכם, במיוחד אם אתם משתמשים בו לשיווק או ליצירת מצגת. עם After Effects, אתם יכולים לבחור מתוך מבחר רחב של גופנים ממסד הנתונים של Adobe Fonts או לייבא גופנים מותאמים אישית. כדי לצפות באפשרויות הגופנים השונות, לחצו על שכבת הטקסט בציר הזמן של הסרטון ופתחו את התפריט הנפתח המציג את כל התווים השונים. לאחר מכן, בחרו גופן כלשהוא, ותקבלו תצוגה מקדימה מיידית שלו בסרטון שלכם.
כדי לפתוח את אפשרות הטקסט, לחצו על << בפינה הימנית העליונה של סביבת העבודה שלכם כדי לפתוח את אפשרויות הלוחות השונים. לאחר מכן, בחרו באפשרות הטקסט, ולוח חדש יפתח עם כל הכלים הדרושים לכם לכתיבת הטקסט, בחירת הגופן, הצבע, הגודל ועוד.

לאחר מכן, תוכלו להקצות פרמטרים מיוחדים לשכבות הטקסט ולבחור מתוך שורה של אפשרויות הנפשה. לשכבות הטקסט יש פרמטרים מיוחדים משלהן שיתאימו למאפייני הטרנספורמציה הסטנדרטיים שנמצאים בכל שכבה.
הפיצ'ר Text Scripting משתמש ב-JavaScript כדי לשלוט על שכבות טקסט
Text Scripting נותן לכם את היכולת להשתמש ב-JavaScript כדי לשלוט בשכבות טקסט וליצור מגוון רחב של אפקטים ואנימציות, כולל:
- פריסות טקסט דינמיות
- אנימציות טקסט מוכוונות-מידע
- אלמנטי טקסט אינטראקטיביים
Text Scripting נותן לכם שליטה מלאה על הנראות וההתנהגות של שכבות טקסט. בשונה מהשיטות הרגילות, הפי'צר מאפשר לכם ליצור אפקטים שהיה קשה עד בלתי אפשרי ליצור אחרת.
אפשרויות ייצוא שניתנות להתאמה אישית
Adobe After Effects מציעה מגוון אפשרויות ייצוא גם לפורמטי וידאו וגם לפורמטי תמונה. חלק מאפשרויות הייצוא השכיחות ביותר כוללות:
פורמטי וידאו:
| MP4 (H.264 או HEVC) | MOV (QuickTime) | AVI (DV או לא דחוס) | WMV |
| MPEG-2 | ProRes | DNxHD |
פורמטי תמונה:
| JPEG | PNG | TIFF |
| PSD | GIF | BMP |
בנוסף לפורמטים הרגילים, After Effects מציעה מספר אפשרויות ייצוא מיוחדות לתהליכי עבודה ספציפיים. לדוגמא, התוכנה יכולה לייצא את העבודות שלכם ישירות ל-Adobe Premiere Pro, Cinema 4D, ותוכנות אחרות. כשמייצאים מ-After Effects, ניתן לשנות מספר הגדרות שמחליטות את איכות וגודל הקובץ שמייצאים. הגדרות אלה כוללות:
- מקודד: המקודד קובע את דחיסת הנתונים של הסרטון או התמונה.
- קצב מסגרות: קצב המסגרות קובע את מספר בשניה בקובץ שאתם מייצאים.
- רזולוציה: הרזולוציה קובעת את מידות הקובץ שאתם מייצאים.
- Bitrate: ה-bitrate, או קצב הסיביות, קובע את כמות הנתונים בהם משתמשים כדי לקודד את נתוני הסרטון או התמונה.
- איכות: הגדרת האיכות קובעת את רמת הדחיסה בעת הייצוא.
הממשק של After Effects
אחת המטרות העיקריות של After Effects האחרונה היתה שיפור ממשק המשתמש. After Effects עשויה להיראות די מפחידה כשפותחים אותה לראשונה, ולוקח קצת זמן ללמוד את כל הכלים. למרבה המזל, Adobe כוללת מספר מדריכים מפורטים שיסבירו כיצד להשתמש בכל אחד מהפיצ'רים והכלים, ללא קשר לרקע שלכם.

תחנת העבודה מחולקת לשלושה לוחות:
- לוח פרויקט: כאן תראו את כל הקבצים השונים שהעלתם לשימוש בפרויקט.
- לוח קומפוזיציה: כאן אתם יכולים לקבל תצוגה מקדימה חיה של הפרויקט שלכם בזמן שאתם עובדים עליו.
- לוח ציר זמן: כאן הוא המקום שבו אתם קובעים את סדר השכבות, האורך והסדר של כל אחד מקטעי הוידאו, מוסיפים את המדיה ומבצעים את היצירה בפועל של הפרויקט שלכם.
אחד השיפורים הגדולים ביותר ש-Adobe הוסיפה ל-After Effects הוא האפשרות לשלוט בפרמטרים בתפריטים הנפתחים. אמנם זה לא נשמע כמו עניין גדול, אבל זה הופך את העבודה עם After Effects להרבה יותר קלה. זה עוזר במיוחד בעת יצירת תבניות. עם ההגדרה הישנה, היה צורך להשתמש במחוונים כדי לעבור בין ההגדרות השונות, אך כעת תוכלו להתאים אישית תפריט נפתח או אפילו לשנות את שמו, מה שיעזור לכם לעבוד בצורה יעילה יותר.
הכלים מקובצים יחד, מה שהופך אותם לנוחים לשימוש כאשר מנסים לסיים פונקציית עריכה מסוימת. אתם יכולים ללחוץ על הסמל >> בפינה הימנית העליונה של סביבת העבודה כדי לצפות בכל הלוחות השונים, כגון טקסט, הנפשה, צבע, מעקב אחר תנועה, אפקטים ועוד.

בחלק העליון של המסך שלכם ישנה אפשרות לשנות את מסך הקומפוזיציה כדי לראות כיצד הסרטון שלכם ייראה על גדלי מסך שונים, כגון מכשירים ניידים וטאבלטים.
הצד הימני של המסך שלכם הוא המקום שבו תמצאו את כל הכלים השונים. האפשרויות הנפוצות ביותר נעולות בסרגל הצידי, אם כי ניתן להתאים אישית את סביבת העבודה בהתבסס על ההעדפות שלכם.

Compatibility
Adobe After Effects תואם למערכות הפעלה Windows, macOS ומספר מכשירי VR. אם כי אין אפליקציה של After Effects עבור מכשירי נייד, Adobe מציעה שתי אפליקציות ניידות המאפשרות עריכה של וידאו והוספת אפקטים מיוחדים.
Adobe Express כולל אוסף כלי עריכה להוספת אפקטי וידאו כמו הפיכה והאטה.
האפליקציה Premiere Rush מאפשרת לך ליצור ולהוסיף מעברי וידאו, להתאים את הכותרות ולהתאים את שינוי הצבעים ולהוסיף אודיו. יש גם אפשרות לשיתוף חברתי כדי לייצא ולפרסם את הווידאו ישירות מהפלטפורמה.
שתי האפליקציות הן חלק מ- Creative Cloud, כך שתוכל להעלות את הפרויקטים שלך לענן ולפתוח אותם ב- After Effects כדי להוסיף אפקטים מתקדמים יותר.
דרישות מערכת עבור PC, macOS ו-VR
להלן הדרישות המינימליות כדי להריץ את אפטר אפקטס. בנוסף לפרטים המפורטים להלן, נדרשת חיבור אינטרנט יציב.
מחשב:
| מעבד | מעבד אינטל או AMD רב ליבות |
| OS | ווינדוס 10 64 ביט או גרסה מאוחרת יותר |
| RAM | 16 ג'יגה-בייט |
| GPU | 2 ג'יגה-בייט |
| כונן קשיח | 15 ג'יגה-בייט של שטח פנוי ועוד שטח נדרש להתקנה |
| מסך ברזולוציה | 1920 x 1080 |
macOS
| מעבד | Intel, Native Apple Silicon או Rosetta2 עם Quad-Core |
| OS | Big Sur (11.0) או גרסה מאוחרת יותר |
| RAM | 16 ג'יגה-בייט |
| GPU | 2 ג'יגה-בייט |
| כונן קשיח | 15 ג'יגה-בייט של שטח פנוי ועוד שטח נדרש להתקנה |
| מסך ברזולוציה | 1440 x 900 |
VR
התוכנה תומכת ב-Oculus Rift, HTC Vive ו-Windows Mixed Reality, במערכת ההפעלה Windows 10 עם מעבד Intel i5-4590. הדרישות הטכניות הנוספות יתאימו לכל מכשיר.
כיצד להסיר את ההתקנה של Adobe After Effects
אם תקופת הניסיון החינמית תמה ואינכם מעוניינים להמשיך להשתמש ב-After Effects, תוכלו להסיר אותה מהמחשב שלכם על ידי מעקב אחר השלבים הפשוטים הבאים:
- הקלידו "הוספה או הסרה של תוכניות" בתיבת החיפוש של Windows ולחצו על מקש Enter.

- מצאו את Adobe After Effects ברשימת התוכניות המותקנות ולחצו על כפתור "Uninstall" (הסר התקנה).

- אשף הסרת ההתקנה ייפתח. אשרו שברצונכם להסיר את התוכנה והיא תוסר לחלוטין מהמחשב שלכם.
לחלופין, אתם יכולים להיכנס ל-Adobe Creative Cloud בשולחן העבודה, לבחור ב-After Effects, ללחוץ על שלוש הנקודות האופקיות בפינה הימנית העליונה, וללחוץ על Uninstall.
פעולה זו תסיר את התוכנה מהמחשב שלכם.

תוכנות עריכה נוספות מבית Adobe
ל-Adobe יש אוסף די מרשים של תוכניות עריכה שמשתלבות אחת עם השנייה בצורה חלקה, ומאפשרות לכם לשפר את איכות העבודה שלכם עוד יותר בעזרת כלים ואפקטים נוספים. באמצעות חשבון ה-Adobe שלכם, תוכלו לשתף פעולה עם אחרים ולהשתלב עם 300 שותפי תוכנה וחומרה שונים.
- Adobe Premiere Pro: נוצר במיוחד כדי להפוך את העריכה של פוסטים למדיה החברתית למהנה. תוכלו לקחת את מאמצי יצירת התוכן שלכם צעד אחד קדימה עם האפליקציה המגניבה הזו מבית Adobe. כמו After Effects, Premiere Pro מגיע עמוס בתכונות נהדרות.
- Adobe Photoshop: היא האפליקציה הפופולרית ביותר לכל סוגי עריכת תמונות, עיצוב גרפי ויצירה עבור פלטפורמות דיגיטליות. תוכלו להשתמש בטכנולוגיית ה-AI המובנית לביצוע עריכות מהירות והפחת רוח חיים ברעיונות שלכם.
- Adobe Illustrator: תוכנת העריכה הסטנדרטית בתעשייה לתמונות וקטוריות, כוללת מערכת שלמה של כלים מקצועיים ותכונות מצוינות. תכונות אלה כוללות עיצוב פיקסלים מושלם, כלי לחילוץ CSS וסנכרון צבעים.
שאלות נפוצות
האם Adobe After Effects חינמי?
אין אפשרות שהיא 100% חינמית. עם זאת, כשאתם יוצרים חשבון ומוסיפים את פרטי התשלום שלכם, Adobe אכן מאפשרת לכם להוריד גרסת ניסיון חינמית עם שימושיות מלאה למשך 7 ימים. זה מצוין לצרכי עריכת וידאו או תמונות מהירים.
איך לעבד ב-After Effects
עיבוד הוא תהליך יצירת פלט סופי מקומפוזיציה. זהו השלב האחרון בתהליך העבודה ב-After Effects, והוא הכרחי כדי ליצור קובץ שאפשר להראות ולשתף עם אנשים אחרים. כדי לעבד את הקומפוזיציה, לחצו על התפריט Composition ואז על Add to Render Queue. בפאנל שיפתח יש לבחור את הקומפוזיציה שאתם רוצים לעבד, ולאחר מכן ללחוץ על Output Module ולבחור את פורמט הייצוא הרצוי. כדי להשלים את התהליך יש ללחוץ על הלחצן Render.
איך אפשר לחתוך שכבה ב-After Effects?
חיתוך מאפשר לפצל שכבה ל-2 חלקים או יותר. אפשר להשתמש בכך כדי להסיר צילומים לא רצויים, או כדי ליצור מספר קליפים משכבה אחת. יש 2 דרכים לבצע חיתוך. הדרך הראשונה היא להשתמש בכלי Razor (C) ולבחור את האזור שאותו אתם מעוניינים לחתוך. האפשרות השניה היא ללחוץ לחיצה ימנית על השכבה בפאנל Timeline ולבחור ב-Split Layer.
איך אפשר לייצוא פרויקט After Effects ל-mp4?
יש המון דרכים שונות לייצוא תוצרים ב-Adobe After Effects. אם אתם רוצים לשמור את האפקטים שלכם כ-mp4, לחצו על File > Export > Add to Render Queue. בפאנל Render Queue בחרו את הקומפוזיציה שאתם רוצים לייצוא, ואז לחצו על Output Module ובחרו ב-MP4. לסיום, לחצו על Render כדי לשמור את הקובץ כ-MP4.
איך אפשר להוסיף מסגרת ראשית ב-After Effects?
מסגרות ראשיות הן אחת מאבני הבניין הבסיסיות של יצירת כל אנימציה. כדי להתחיל, הזיזו את מציין הזמן הנוכחי (CTI) לנקודת הזמן הרצויה ולחצו על אייקון שעון העצר לצד המאפיין בו אתם מעוניינים להשתמש כדי ליצור את האנימציה. לאחר מכן, שנו את ערך המאפיין כדי ליצור מסגרת ראשית בזמן הנוכחי.
איך מוסיפים אנימציה לטקסט ב-After Effects?
אנימציה היא דרך מצוינת ליצור תכנים שתופסים את העין או לתת לפרויקט שלכם את המראה והסטייל שאתם רוצים. יש כמה מאפיינים שונים שאפשר לתת לשכבות טקסט ואז לבחור מתוך רשימה של סגנונות אנימציה. אפשרות נוספת היא להשתמש בפיצ'ר Text Scripting כדי לקבל את התוצאה הרצויה.
השורה התחתונה
Adobe After Effects היא התוכנה המובילה ליצירת גרפיקות בתנועה ואפקטים חזותיים (VFX). התוכנה משלבת AI, למידת מכונה, וכלי עיצוב ידניים כדי להבטיח שתקבלו את התוצאה אליה כיוונתם בפרויקטים שלכם. הפיצ'רים של התוכנה כוללים שפה אקספרסיבית מבוססת JavaScript, סקריפטים לטקסט, כלי סימון מבוססים AI, Roto Brush מהדור הבא, מילוי מודע לתכנים, זיהוי פנים, אנימציית טקסט מתקדמת, ועוד.
אתם יכולים לנסות את Adobe After Effects בחינם למשך 7 ימים ולקבל גישה מלאה לכל הפיצ'רים העוצמתיים שלה. תקופת הניסיון הזו אמורה לתת לכם מספיק זמן להתנסות עם כל הפיצ'רים האלה בעצמכם ולהתחיל ליצור ולייצא את הפרויקטים שלכם עם אפקטים חזותיים וגרפיקות תנועה.
קראו עוד