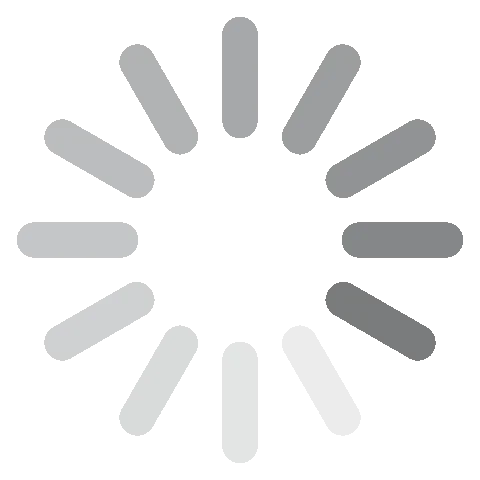Evernote להורדה בחינם - הגרסא העדכנית ביותר ל-2024
לקרוא ל-Evernote רק אחת מהאפליקציות הטובות ביותר לרישום הערות לא עושה לה צדק. אמנם זה נכון, אבל היא יכולה לעשות הרבה יותר, מה שהופך אותה לתוכנת חובה לכל מי שרוצה להיות מאורגן. עם Evernote, אני יכול לגזור דפי אינטרנט ומאמרים ולהעלות אותם להערות שלי, להוסיף תגיות למחברות כדי שיהיה קל יותר למצוא אותן, להגדיר רשימות מטלות מרובות, ויש לה לוח מחוונים מעוצב היטב שיעזור לכם להישאר מפוקסים.
אמנם ישנה גרסה חינמית, אבל אני אראה לכם כיצד להוריד את גרסת הפרמיום ולהשיג גרסת ניסיון חינמית למשך 7 ימים. כך, אתם יכולים לבדוק את כל פיצ'רי הפרמיום ולהחליט בעצמכם אם אתם צריכים אותם או אם האפשרות החינמית מספיק טובה לצרכים שלכם.
כיצד להוריד את Evernote למחשב בחינם
- גשו ישירות ל אתר הרשמי של Evernote.
- תלחצו על הכפתור Get Started.
![התחל עם Evernote]()
- אם כבר יש לכם חשבון, אתם יכולים להתחבר. אם לא, תצרו חשבון על ידי התחברות לחשבון ה-Google שלכם או הוספת כתובת דוא"ל וסיסמה, ולחיצה על הכפתור Continue.
![צור חשבון Evernote]()
- תצטרכו להזין את פרטי האשראי או חשבון ה-PayPal שלכם כדי להפעיל את גרסת הניסיון החינמית, אך חשבונכם לא יחויב עד לתום תקופת הניסיון.
![7 ימי ניסיון חינם של Evernote]()
- כעת יופיע דף לאישור גרסת הניסיון החינמית. תלחצו על הכפתור Get Started ולוח המחוונים של Evernote ייפתח.
- המדריך יעזור לכם להגדיר את חשבונכם. כעת תוכלו לגשת ל-Evernote מכל דפדפן.
- כדי להוריד את האפליקציה לשולחן העבודה, תלחצו על הכפתור Get Started בפינה השמאלית התחתונה בלוח המחוונים Evernote שלכם, ורשימת תיוג תיפתח. תלחצו על Download Desktop App וחלון קופץ ייפתח. תלחצו על Install Evernote on Windows וקובץ ההתקנה יירד למחשב שלכם.
![הורד את אפליקציית Evernote Desktop]()
- תפתחו את הקובץ ותפעלו לפי ההוראות שעל המסך כדי להתקין את האפליקציה לשולחן העבודה. זה ייתן לכם גישה למחברות שלכם גם כשאתם במצב לא מקוון.
סקירה כללית של Evernote
מאז שהיא הושקה לראשונה בשנת 2008, Evernote שמרה על מעמדה כאחת האפליקציות הטובות ביותר לרישום הערות. ישנן דרכים רבות ושונות ליצירת הערות. אתם יכולים להשתמש בתבנית ריקה, לגזור טקסט או תמונות מהאינטרנט ולהוסיף את ההערות שלכם, לסרוק מסמכים, להעלות קבצי PDF ועוד. Evernote משתמשת בסגנון עיצוב עשיר, המאפשר לכם להתאים אישית את האופן שבו כל הערה נראית. אתם יכולים לשנות את הגופן, גודל הטקסט, הצבעים, היישור ועוד.
האפליקציה יכולה לתפקד גם כאפליקציה לניהול משימות. אתם יכולים ליצור הערות או משימות ולתייג משתמשים אחרים. זוהי דרך נוחה וקלה להישאר מאורגנים עבור צוותים ומשפחות.
ל-Evernote יש מספר אפשרויות מנויים וגרסה חינמית לחלוטין. במהלך השנים, רבים מהפיצ'רים הוסרו מהגרסה החינמית, למרות שזו עדיין אפליקציה פונקציונלית ביותר לרישום הערות. אם אתם לא בטוחים איזו אפשרות היא הטובה ביותר עבורכם, אני ממליץ לנצל את גרסת הניסיון החינמית למשך 7 ימים ולראות עד כמה פיצ'רי הפרמיום חזקים והאם הם נחוצים לצרכים שלכם.
הפיצ'רים של Evernote
ל-Evernote יש שפע של פיצ'רים מתקדמים שלא תראו בתוכנות אחרות לרישום הערות. בנוסף לרישום הערות, היא פועלת גם בתור רשימת מטלות וכלי לניהול משימות. כל העדכונים והשינויים בהערות נשמרים בענן ומסונכרנים עם המכשירים המחוברים באופן אוטומטי. כך, אתם לא צריכים לדאוג לגבי אובדן נתונים או משימות חיוניות כלשהן, וכל חברי הצוות יכולים להתחבר ולצפות בהערות.
סוגים מרובים של הערות
ישנן הרבה דרכים שונות ליצור הערה. תלחצו על כפתור הפלוס (+) בתפריט הצידי של לוח המחוונים כדי להתחיל. תהיה לכם אפשרות לכתוב הערה, ליצור משימה, להעלות קובץ מצורף או לשרטט.
הערות (Notes): ממשק ההערות מתחיל בכותרת. זה צריך להיות משהו שמתאר את ההערה, כדי שתוכלו למצוא אותה כשתצטרכו אותה. אתם גם יכולים לבחור מתוך רשימה של תבניות מוצעות הכוללות רשימת מטלות, רשימת קריאה, מחשבה יומית, או לעיין בגלריה שבה תמצאו מאות תבניות.

משימה (Task): הופתעתי מכמה בסיסי אזור המשימה היה. נתתי למשימה שם, נתתי לה תאריך יעד, קבעתי כמה תזכורות וסימנתי אותה בעדיפות גבוהה. עם זאת, אין הרבה מקום להוסיף פרטים או להעלות קבצים מצורפים. ניתן ליצור קטעי משימות שונים, המאפשרים לכם להפריד בין משימות עבודה ומשימות אישיות.

קבצים מצורפים (Attachments): אתם יכולים להעלות קובץ מצורף למחברת שלכם, לתת לו כותרת ולשתף אותו עם משתמשים אחרים באמצעות קישור שניתן לשתף או להזמין מישהו לצפות בקובץ באמצעות דוא"ל.
שרטוט (Sketch): לוח השרטוטים מאפשר ליצור הערה ביד חופשית. גיליתי שהוא מועיל כלוח לבן לסיעור מוחות, אך ניתן להשתמש בו גם לשרטוט עיצובים, יצירת תרשימי זרימה, מבנה ארגון ועוד.

Web Clipper
Web Clipper הוא תוסף לדפדפן שמקל מתמיד על שמירת מאמרים, אתרים, תמונות, קבצי PDF וצילומי מסך ישירות להערות שלכם. הוא אפילו ישמור את הטקסט מהדף, יסיר פרסומות, תמונות מיותרות ותפריטים כדי שתוכלו לצפות בתוכן הרצוי ללא הסחות דעת.
אם אתם משתמשים ב-Web Clipper לצילומי מסך, אתם יכולים להדגיש חלקים בדף, להוסיף הערות והסברים ולהוסיף טקסט משלכם, כדי שלא תשכחו למה צילמתם את המסך כשתסתכלו על התמונה בעוד כמה שבועות או חודשים.
לאחר מכן, תוכלו לתייג את התמונות ולהוסיף כותרת, כך שיהיה קל למצוא אותן כשתזדקקו להן.
לוח מחוונים מעוצב היטב
כל ארבעת סוגי ההערות מוסיפים אזור אחר בלוח המחוונים. גיליתי שקל מאוד לארגן את לוח המחוונים שלי, כך שההערות החשובות שלי יופיעו בחלק העליון. תראו את המשימות הקרובות שלכם תחת אזור ההערות. לאחר מכן, יש פנקס רשימות הדומה לפתק דביק, שבו אתם יכולים לרשום הערה או מחשבה מהירה.
אתם יכולים לחבר את ה-Google Calendar שלכם ל-Evernote ולא רק להישאר מעודכנים בלוח הזמנים שלכם אלא גם להעלות הערות וקבצים מחשבון ה-Evernote שלכם ל-Calendar, כדי שתהיו מוכנים לפגישה.
כיצד להסיר את ההתקנה של Evernote
אם אתם לא רוצים את Evernote במחשב שלכם, תוכלו להסיר אותה בכמה שלבים פשוטים.
חשוב לדעת: פעולה זו לא תבטל את חשבונכם או תמחק את ההערות שלכם, אלא רק תסיר את האפליקציה מהמחשב שלכם. אתם עדיין יכולים להתחבר לאפליקציות לנייד או דרך ממשק הדפדפן באינטרנט.
- תקלידו "הוספה או הסרה של תוכניות" בתיבת החיפוש של Windows ותקישו על מקש Enter.
![הוספה או הסרה של תוכנית]()
- תמצאו את Evernote ברשימת התוכניות המותקנות ותלחצו על הכפתור הסר התקנה.
![הסר את ההתקנה של Evernote]()
- תאשרו שברצונכם למחוק את האפליקציה, ו-Windows יסיר אותה מהמחשב שלכם.
אם תחליטו ש-Evernote היא לא תוכנת רישום ההערות וניהול המשימות הנכונה עבורכם, אתם מוזמנים לנסות את החלופות החינמיות שבהמשך.
כיצד לבטל את חשבון ה-Evernote שלכם מהמחשב
אם תחליטו ש-Evernote היא לא אפליקציית רישום ההערות המתאימה לצרכים שלכם, תוכלו לבטל את חשבונכם בכמה שלבים פשוטים.
- תתחברו לחשבון ה-Evernote שלכם.
- תלחצו על שם החשבון בפינה הימנית העליונה של העמוד, וחלון ייפתח. תלחצו על הכפתור Account Info.
![שלב ראשון לבטל חשבון]()
- בדף החשבון, תלחצו על הלשונית Billing בסרגל הצידי.
- תלחצו על הקישור בתחתית העמוד שאומר Cancel Your Evernote Subscription.
![בטל את חשבון Evernote]()
- ייפתח דף אישור המציג את הפיצ'רים והיתרונות שבשמירת החשבון שלכם. אם אתם עדיין רוצים לבטל את החשבון, תלחצו על הכפתור Continue to Cancel.

עדיין תהיה לכם גישה לכל פיצ'רי הפרמיום עד לסיום מחזור החיוב הנוכחי.
חלופות חינמיות ל-Evernote
Microsoft OneNote: כתוכנת רישום הערות עשירה בפיצ'רים, OneNote מגיעה עם כל חשבון Microsoft חינמי. תארגנו את המחשבות שלכם על ידי יצירת הערות, ותשפרו אותן על ידי הוספת הקלטות שמע, תמונות וקבצים מצורפים. היא כוללת את הכלי web-clipper המאפשר לכם להוסיף צילומי מסך או לשמור אתרים במחברת שלכם במהירות.
Todoist: כלי ארגוני מצוין המשמש לארגון הפרויקטים שלכם וליצירת רשימות מטלות. עם חשבון Todoist חינמי, אתם יכולים ליצור רשימות והערות מרובות ולסנכרן אותן בכל המכשירים שלכם, ולהקצות תאריכי יעד וסדרי עדיפויות כדי להבטיח שהמשימות שלכם לא ילכו לאיבוד. עבור כל משימה שתבצעו בזמן, תזכו בנקודות קארמה בהן ניתן להשתמש כדי להתחרות מול אנשים אחרים במשפחה או בארגון שלכם.
שאלות נפוצות
האם Evernote חינמית?
אמנם ישנה גרסה חינמית לחלוטין של Evernote, אך לא תהיה לכם גישה לחלק מהפיצ'רים המתקדמים, והיא מסנכרנת רק שני מכשירים. אני ממליץ להשיג את גרסת הניסיון החינמית למשך 7 ימים ולנסות את גרסת הפרמיום כדי להשיג את חוויית Evernote המלאה.
האם Evernote בטוחה?
בדקתי את אפליקציית Evernote בחיפוש אחר וירוסים, תוכנות זדוניות, תוכנות כופר וסוסים טרויאניים והקובץ היה נקי ב-100%. כל הנתונים מאוחסנים ב-Google Cloud ומוגנים באמצעות הצפנת 256-bit AES. בזמן שהנתונים נמצאים במעבר, יש להם הצפנת TLS, שהיא אותה רמת הגנה המשמשת בנקים וכרטיסי אשראי בעת העברת כסף. להגנה עליכם, חשוב להוריד את הגרסה הרשמית והעדכנית ביותר של Evernote ולהימנע מלהוריד גרסה "פרוצה" או פיראטית, שכן אלו עלולות לכלול ליקויי אבטחה חמורים.
האם Evernote היא אפליקציה מומלצת לצוותים?
כן, Evernote היא כלי רב-עוצמה לשיתוף פעולה בצוותים. המנהל יכול ליצור משימות, להקצות אותן למשתמשים שונים, לקבוע תאריכי יעד, לקבוע רמות עדיפות ולעקוב אחר ההתקדמות. יש גם פיצ'ר שרטוט להמחשת הערות. אתם יכולים להוסיף הסברים לקבצי PDF וליצור תבניות מותאמות אישית עבור הערות ומשימות.
ישנן שתי אפשרויות מנויים עבור צוותים, Personal ו-Professional. שניהן מסתנכרנות עם מכשירים ללא הגבלה, אבל הגרסה Professional מעניקה לכם פי שניים יותר שטח ההעלאה, עם 20GB, ושילובים עם אפליקציות כמו Slack, Salesforce, Teams, Asana ועוד.