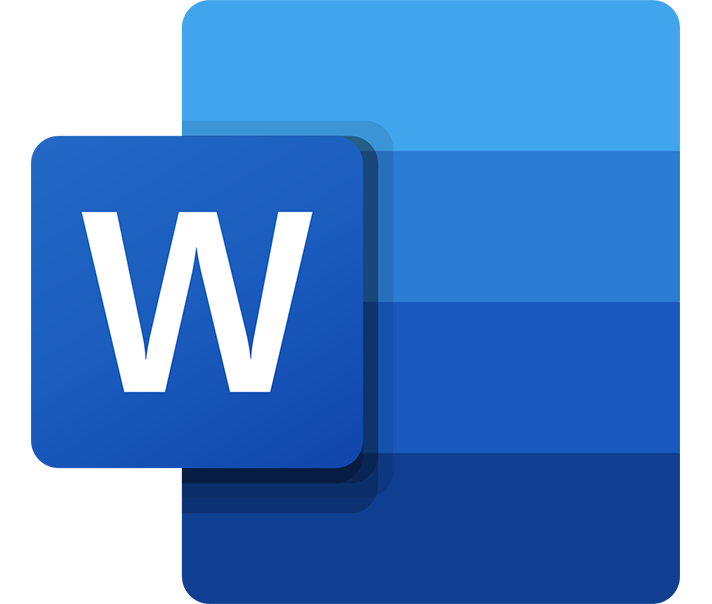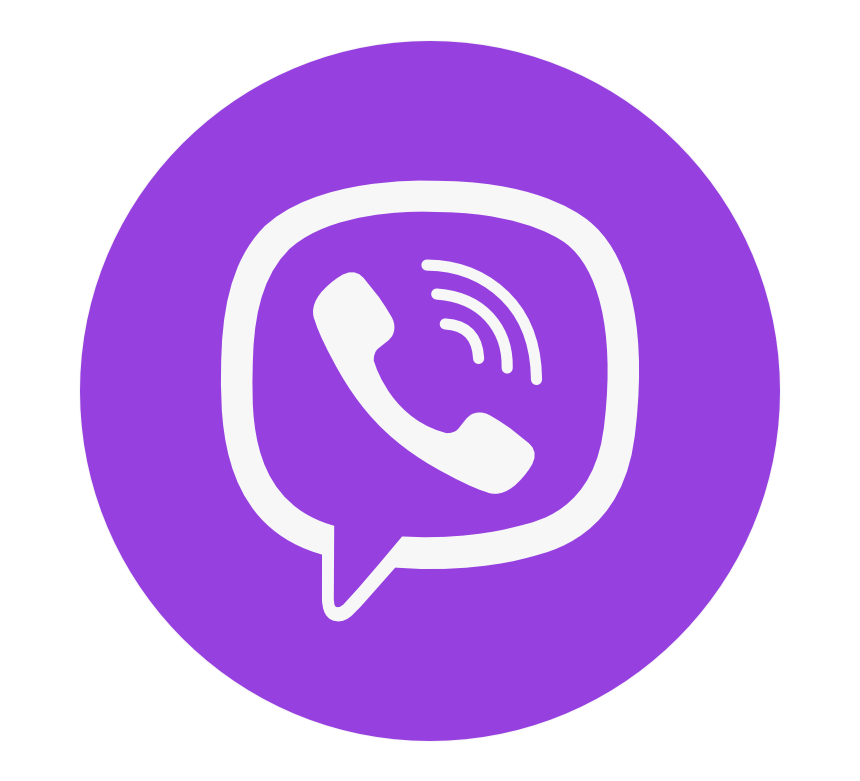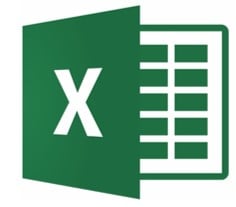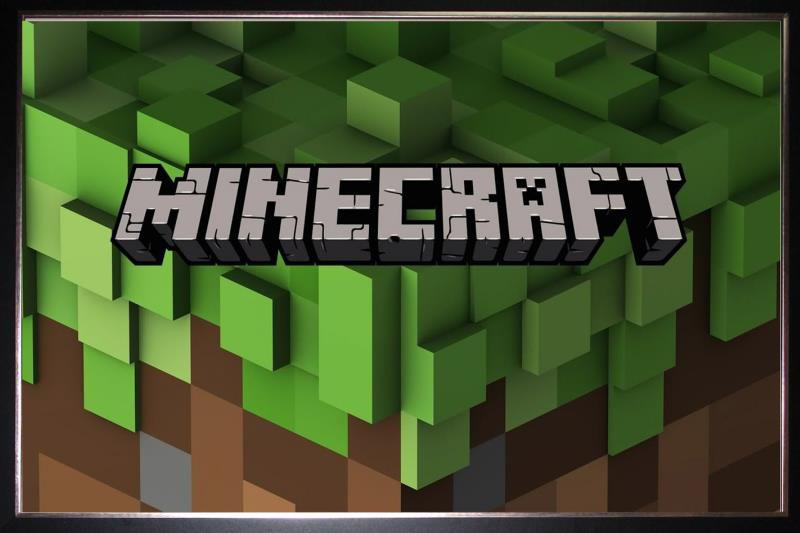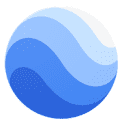כיצד לבטל את Adobe Lightroom ולקבל החזר כספי (נבדק ב-2024)
בדקתי את מדיניות ההחזרים של Adobe Lightroom בעצמי ושמחתי מאוד לקבל החזר כספי מלא לאחר שביטלתי את החשבון שלי הודות להתחייבות המוכחת להחזר כספי למשך 14 יום.
Adobe Lightroom הוא תוכנה ממדרגה ראשונה לעריכת תמונות. הכלים העוצמתיים שלו אידיאליים עבור תמונות שצולמו באמצעות מצלמות וסמארטפונים. עם זאת, הוא אינו בהכרח כולל פיצ'רים לעיצוב גרפי ברמה מקצועית כמו עורכים דיגיטליים אחרים. מכיוון שהוא לא מתאים לכולם, החלטתי לבדוק את ההתחייבות שלו להחזר כספי למשך 14 יום כדי להבטיח שלא תתקעו עם תשלום עבור תוכנה שאין לה ערך עבורכם.
אם אתם עדיין מחפשים תוכנה אחרת לעריכה דיגיטלית, אני ממליץ לנסות את Luminar. הוא משתמש בכלי בינה מלאכותית כדי לבצע את אותן העריכות כמו Lightroom, רק מהר יותר. גם לא מזיק לדעת ש-Luminar זול משמעותית מ-Lightroom, ומגיע עם גרסת ניסיון חינמית למשך 7 ימים.
לפני שאספר לכם על Luminar ועל חלופות אחרות ל-Lightroom, אני אראה לכם כיצד לבטל את חשבון ה-Lightroom שלכם ולקבל החזר כספי מלא. התהליך מהיר וקל, כל עוד אתם עוקבים אחר ההוראות שלהלן.
מדריך מהיר: כיצד לבטל את Lightroom ולקבל החזר כספי מלא
- כניסה: גשו לאתר שלAdobe.com ותיכנסו לחשבון שלכם.
- הגדרות חשבון: תפתחו את הלשונית Help and Support ותבחרו באפשרות Manage Plan.
- בטלו את התוכנית: תפתחו את תוכנית המנוי שלכם ב-Lightroom ותבטלו את החשבון שלכם.
צעד אחר צעד: איך לבטל את Adobe Lightroom
Adobe מציע התחייבות להחזר כספי ללא בעיות למשך 14 יום. זוהי מדיניות מצוינת היות והיא מאפשרת לכם לנסות את התוכנה ללא סיכון. אם אתם רואים ש-Lightroom הוא לא התוכנה המתאימה עבורכם, פשוט תבטלו את החשבון שלכם ותקבלו החזר כספי מבלי לדבר עם נציג שירות לקוחות או להסביר מדוע אינכם מרוצים מהתוכנה.
- גשו לאתר של Adobe: אין אפשרות לבטל את המנוי שלכם דרך האפליקציות של Lightroom או Creative Cloud. הדרך היחידה לבטל חשבון היא לגשת לאתר של Adobe.com ולהיכנס לחשבון שלכם.
![]()
- Help & Support: מצאו את הלשונית Help & Support בשורת התפריטים בראש העמוד. כעת יפתח תפריט עם כל מיני אפשרויות עזרה ותמיכה. לחצו על הקישור Manage Plans ועמוד חדש ייפתח עם כל המנויים שלכם ב-Adobe.
![]()
- ניהול תוכניות: תראו אזור נפרד עבור כל אחד מהמנויים שלכם ב-Adobe. מצאו את Lightroom ולחצו על כפתור Manage Plan הממוקם מתחת ל-Lightroom.
![]()
- בטלו את התוכנית שלכם: ישנן כמה פעולות שאתם יכולים לבצע כדי לנהל את תוכנית ה-Lightroom שלכם. לחצו על כפתור Cancel Your Plan כדי להתחיל בתהליך הביטול.
![]()
- תנו סיבה: אמנם מדובר בהתחייבות להחזר כספי ללא שאילת שאלות, אבל Adobe עדיין מבקשת משוב כדי לדעת מדוע אתם מבטלים את חשבונכם. זה קשור יותר לשיפור השירותים מאשר ללשכנע אתכם להישאר. בחרו באחת מהתשובות ולחצו על Continue. הסיבה שניתנה לא תשפיע על מצב ההחזר הכספי שלכם.
![]()
- אשרו: לפני שתבטלו את החשבון שלכם, חשוב שתבינו שתאבדו את הגישה ל-Lightroom באופן מיידי. בנוסף, שטח האחסון ב-Creative Cloud שלכם יקטן מ-1TB ל-2GB, אלא אם כן יש לכם מנויים אחרים ל-Adobe. לחצו על Continue כדי להמשיך.
![]()
- הזדמנות אחרונה: Lightroom יציע לכם מבחר של מבצעים כהזדמנות אחרונה אם אינכם בטוחים לגבי ביטול חשבונכם. אם אתם עדיין רוצים לבטל, לחצו על כפתור No Thanks.
![]()
- מבט אחרון: כמעט סיימתם את תהליך הביטול. עיינו בתנאי הביטול, הכוללים החזר כספי מלא אם הביטול בוצע בתוך 14 ימים ממועד רכישת המנוי. אם אתם מבטלים את החשבון לאחר 14 יום, ייתכן שעדיין תהיו זכאים להחזר חלקי, אם כי תצטרכו לשלם דמי ביטול. לחצו על כפתור Confirm כדי לבטל את חשבונכם באופן רשמי.
![]()
- אישור ההחזר הכספי: דף האישור ייפתח עם רשימה של כל האפליקציות החינמיות של Adobe שעדיין תוכלו להשתמש בהן. הוא גם יאשר את ההחזר הכספי, שיוחזר לכרטיס האשראי שלכם בתוך 5 ימי עסקים.
![]()
החלופות הטובות ביותר ל-Adobe Lightroom
1. Luminar: כלי עריכה דיגיטליים ברמה מקצועית עם תיקוני בינה מלאכותית באופן אוטומטי
- מחוונים קלים לשימוש המבצעים שינויים בזמן אמת
- הסרת והחלפת הרקע בלחיצה אחת
- מחיקת אובייקטים או אנשים לא רצויים ברקע
- הוספת אובייקטי AR בצורה חלקה לשיפור התמונה
- מבחר מצוין של כלי עריכה דיגיטליים מקצועיים
- גרסת ניסיון חינמית למשך 7 ימים
Luminar מאפשר לשנות ולשפר תמונות דיגיטליות בקלות עם יכולות בינה מלאכותית מדהימות. מכל תוכנות העריכה שבדקתי, הוא ללא ספק היה הכי קל ללמידה ולשליטה.
תחנת העבודה מאורגנת בצורה יפה, כל הכלים מעוגנים בצד הימני ואין עומס מיותר. ל-Luminar יש כלים מתקדמים שיכולים לזהות באופן אוטומטי אזורים לשיפור בתמונות שלכם, כמו יותר מדי רעש, בוהק או בעיות חשיפה ולתקן אותם בלחיצת כפתור. הוא קל מאוד לשימוש ואין צורך ברקע בעריכה דיגיטלית או עיצוב גרפי כדי לשלוט במהירות בכלים השונים.

רוב הכלים פועלים על ידי הזזת המחוון ימינה או שמאלה. תוכלו לראות את השינויים מוחלים בזמן אמת ואם לא אהבתם אותם, פשוט שחקו עם המחוונים עד שהכל ייראה מושלם. הכלים מחולקים לארבע קטגוריות:
- Essentials: כל הכלים הבסיסיים הדרושים לעריכת תמונות כמו חיתוך, סיבוב, התאמה או הסרה של צבעים והוספת מבנה נמצאים כאן.
- Creative: השתמשו בדמיון שלכם כדי לשפר את התמונות שלכם עם פילטרים כמו הוספת קרני שמש, שינוי השמים, הוספת אובייקטי AR כמו כדורים פורחים ועוד.
- Portrait: שפרו את התמונות שלכם על ידי הסרת פגמים בעור, שינוי תווי פנים, קו השיער, גודל הגוף והוספת פילטרי בוקה (bokeh) שמטשטשים את הרקע כדי לשים את המיקוד על הנושא הראשי.
- Professional: צלמים ומעצבים גרפיים יעריכו את הכלים המקצועיים האלה לעריכת כל תמונה.
ל-Luminar יש מבחר טוב של תבניות בינה מלאכותית חינמיות ובתשלום שמשנות את התמונות שלכם באופן אוטומטי. התבנית בוחנת את הפיקסלים כדי לזהות צבעים ויכולה לקבוע אילו אזורים יש לתקן או לשנות, ואז היא מיישמת את השינויים במהירות. עריכות אלו אינן הרסניות, כך שאם אינכם מרוצים מהתוצאה, תוכלו לחזור לתמונה המקורית ולנסות תבנית אחרת.
כפי שתוכלו לראות בדוגמה למטה, צילמתי את השקיעה מעל הים והבוהק של השמש פגע ביופי ובצבעי המים.

הוספתי תבנית שהפחיתה את הבוהק והעצימה את הצבעים. אני אוהב את העובדה שהשינויים עדינים, כך שזה אפילו לא נראה כאילו התמונה עברה שינויים.

הכלי שמסיר אובייקטים ואנשים לא רצויים מתמונות הקל עליי להצטלם עם אשתי, שאוהבת לחכות עד שאין אף אחד בסביבה לפני צילום התמונה. עכשיו, אנחנו פשוט יכולים להעלות את התמונה ל-Luminar, להדגיש את האנשים שאנחנו רוצים להסיר ו-Luminar עושה את השאר. לא רק שזה היה קל, אלא שהתוצאות גם נראו מאוד טבעיות.
בין אם אתם רוצים לשנות תווי פנים, להוסיף או להסיר צבעים וכל מה שביניהם, הכל קל מאוד לביצוע עם Luminar. כל כלי משתמש במחוון; פשוט תזיזו אותו ימינה או שמאלה עד לקבלת התוצאות הרצויות. אם אתם לא מרוצים מאיך שזה נראה, פשוט תחזירו את המחוון לאמצע. לא נגרם שום נזק.
כשאתם קונים את Luminar, אתם יכולים לאגד אותו עם תוכנות אחרות שמעניקות לכם אפילו עוד יותר כלי עריכה, תבניות ופילטרים. שלא כמו Lightroom, שמצריך תשלומים חודשיים, Luminar הוא רכישה חד פעמית של תוכנית לכל החיים. התוכניות מתחילות עם גרסת ניסיון חינמית למשך 7 ימים ואז אתם מקבלים התחייבות להחזר כספי למשך 30 יום, כדי שיהיה לכם מספיק זמן לבדוק את התוכנה ולהבטיח שהיא מתאימה לכם.
2. DxO PhotoLab: עיבוד RAW מהיר וכלים אינטואיטיביים
- כלי עריכה דיגיטליים באיכות גבוהה
- תיקון עדשה ותמונה באופן אוטומטי
- עיבוד מהיר של תמונות RAW
- תוכניות למידת מכונה המשתמשות בבינה מלאכותית עבור עריכות מסוימות
- סביבת עבודה הניתנת להתאמה מלאה
- גרסת ניסיון חינמית למשך 30 יום
DxO PhotoLab הפך במהירות לאחת מהתוכנות הטובות יותר לעריכת תמונות. במהדורה האחרונה שלו, PhotoLab עדכן את הפיצ'רים שלו ושיפר את זמן העיבוד עבור תמונות RAW פי 1.6.
קל להתחיל להשתמש בו. אתם יכולים להתאים אישית את תחנת העבודה שלכם על ידי בחירת הכלים שבהם תשתמשו לרוב, על מנת שלא תצטרכו לבזבז זמן יקר בחיפוש אחריהם.
ל-PhotoLab יש כלי עריכה ייחודי בשם "U Point". זהו כלי אינטואיטיבי שמקל על עריכת חלקים גדולים, כגון השמיים או הרקע של התמונה.

בחרו Control Point (נקודת בקרה) או Control Line (קו בקרה) וסמנו את האזור שברצונכם לערוך וטכנולוגיית הבינה המלאכותית תשתמש בו כנקודת הייחוס לעריכה. אתם גם יכולים לבחור רדיוס סביב נקודת הבקרה שלכם ו-U Point יבחן את הפיקסלים, הצבעים והטקסט באזור זה כדי לבצע עריכות שישמרו על המראה הטבעי של התמונה. פיצ'רים אחרים של U Point כוללים שינוי צבעים, הוספת צללים, תיקון תמונות החשופות מעט מידי או יותר מידי ועוד הרבה יותר באופן אוטומטי.

בגרסה האחרונה של PhotoLab, DxO הציג את DeepPRIME, כלי שעובד עם תמונות RAW. אחד השיפורים המשמעותיים לעומת הכלים הקודמים, הידועים בשם PRIME, הוא שניתן להאיץ את זמן העיבוד בעד 1.6 פעמים.
בנוסף לעריכת תמונות, DxO PhotoLab הוא תוכנית מצוינת לאחסון וארגון אוסף התמונות שלכם. אתם יכולים להוסיף תגיות מטא, מילות מפתח, לתייג אנשים ולאחסן כל אלבום בתיקייה אחרת. יש גם מנוע חיפוש מובנה שיכול למצוא תמונות על סמך ISO, תאריך ההעלאה והצמצם.
ישנה עקומת למידה קלה כשמדובר בחלק מהכלים המתקדמים, אבל DxO מעניק למשתמשים חדשים גרסת ניסיון חינמית למשך 30 יום כדי לעזור להם להכיר את PhotoLab לפני שהם מחליטים להתחייב למנוי.
נסו את DxO PhotoLab בחינם למשך 30 יום!
3. Adobe Photoshop: אוסף מקיף של כלי עריכה דיגיטליים
- כלי בחירה מרובים המאפשרים לכם לדייק בעריכות שלכם
- כלי בינה מלאכותית שיכולים לתקן את טשטוש העדשה
- שני כלים לשינוי תווי פנים
- כלים מודעים לתוכן שמאפשרים לכם להרחיב תמונות
- מבחר גדול של גופנים וסגנונות שכבות טקסט
- התחייבות להחזר כספי למשך 14 יום
אם אתם מחפשים כלי עריכה חזקים יותר מאשר Lightroom או DxO PhotoLab, אז אתם לא יכולים לטעות עם Adobe Photoshop. זהו תקן הזהב בכל הנוגע לעריכה דיגיטלית. הבעיה היחידה היא שיש לו כל כך הרבה פיצ'רים מתקדמים שיכול לקחת לכם הרבה זמן לשלוט בכולם. זה דבר יכול לעייף מישהו שפשוט רוצה לבצע עריכות או שיפורים קטנים בתמונה דיגיטלית.
Photoshop הוא תוכנת עריכה מבוססת שכבות. זה אומר שאתם יכולים לעבוד על כל אלמנט, בין אם מדובר בתמונה, טקסט, הצללה או צבע, מבלי להשפיע על האלמנטים האחרים בעמוד.

Photoshop הוציא לאחרונה כמה פילטרים ניטרליים של בינה מלאכותית שיכולים להחיל באופן אוטומטי שדרוגים על תמונות, כגון שינוי גודל הפנים והגוף, הבעות, הסרת פגמים ושינוי גוון העור.
אחד מהכלים האחרים ש-Photoshop מציע המוקדשים לשיפור ושינוי תמונות הוא פילטר שיכול להסיר טשטוש מתמונות. הוא משתמש באלגוריתם אינטליגנטי שמזהה את כיוון הטשטוש דרך התמונה ומיישר ומנקה הכל.
יש גם כלי להחלפת שמיים, אך הוא אינו מתקדם וקל לשימוש כמו אצל Lightroom או Luminar. ישנם כמה כלים שמאפשרים לכם לשנות את השמיים החדשים שלכם ולהוסיף או להסיר עננים, כולל שקיעה, או כמו בדוגמה למטה, להוסיף צבע כדי ליצור שקיעה יפיפייה.

ל-Photoshop יש את אותה התחייבות להחזר כספי למשך 14 יום כמו ל-Lightroom. למעשה, אתם אפילו יכולים לאגד את שתי התוכנות יחד ואם אתם לא מרוצים מהן, לבטל את המנוי שלכם ולקבל החזר כספי.
נסו את Adobe Photoshop בחינם למשך 14 יום!
מדיניות ההתחייבות להחזר כספי של Adobe Lightroom
מדיניות ההחזר הכספי למשך 14 יום היא דרך מצוינת לבדוק את Lightroom ולראות אם זו התוכנה המתאימה עבורכם. המדיניות חלה הן על מנויים חודשיים והן על מנויים שנתיים בתשלום מראש. תהליך ביטול החשבון הוא קל ומהיר וההחזר מוחל בצורה אוטומטית, בתנאי שאתם עוקבים אחר השלבים שצוינו למעלה.
חשוב לציין שההתחייבות למשך 14 יום מתחילה ברגע שאתם עושים מנוי לתוכנית. המשמעות היא שאם אתם יוצרים את החשבון ב-10:00 בבוקר ב-4 לחודש, לא תוכלו לבקש החזר כספי ב-11:00 בבוקר ב-18 לחודש. אתם יכולים ליצור קשר עם שירות הלקוחות ולנסות לבקש החזר גם אז, אך ההצלחה אינה מובטחת.
מדיניות ההחזרים מתארכת אם רכשתם מנוי שנתי עם תשלום חודשי. עם זאת, תצטרכו לשלם דמי ביטול בסך 50% מהיתרה הנותרת בחשבונכם. הסיבה לכך היא ההנחה הגדולה שאתם מקבלים במעמד קניית החבילה השנתית.
שאלות נפוצות
איך לבטל את המנוי ולקבל את הכסף בחזרה מ-Adobe Lightroom?
קל מאוד לבטל את המנוי ל-Adobe Lightroom. כל מה שאתם צריכים לעשות זה לעקוב אחרי הצעדים למעלה כדי לראות בדיוק איפה אפשר לבקש החזר כספי בהגדרות החשבון שלכם, מבלי לדבר עם נציג שירות לקוחות.
אפשר לבטל את המנוי ל-Adobe Lightroom בכל רגע?
זה תלוי בחבילת המנוי שלכם. בגלל ההנחה שיש על החבילה שנתית, אם תחליטו לבטל את המנוי שלכם אתם תחויבו בעמלת ביטול על סך 50% מהיתרה העומדת. לחבילה לשנה בתשלום מראש ולחבילה לחודש אין עמלת ביטול, אבל אי אפשר לבטל אותן ולקבל החזר כספי לאחר 14 הימים הראשונים. אם תבטלו אותן, עדיין תוכלו לגשת לחשבון שלכם עד סוף תקופת החיוב.
כמה זמן לוקח ל-Adobe Lightroom לשלוח החזר כספי?
ביטלתי את המנוי שלי ל-Adobe Lightroom 12 יום לאחר שיצרתי את החשבון. עקבתי אחרי הצעדים שרשומים למעלה, ותוך 5 ימי עסקים הכסף הועבר בחזרה לחשבון שלי.
השורה התחתונה
נהניתי מאוד מהשימוש ב-Adobe Lightroom. פיצ'רי עריכת התמונות היו קלים מאוד לשימוש והוא השתלב בצורה חלקה עם האפליקציות האחרות של Adobe Creative Cloud, מה שמאפשר פוטנציאל יצירתי אינסופי. עם זאת, אני מבין שישנן תוכניות עריכה דיגיטליות אחרות עם אפשרויות מנויים זולות יותר וכלים שונים, אז שמחתי לראות של-Adobe Lightroom יש תהליך ביטול קל וקבלת ההחזר הכספי היתה גם היא קלה.
אם אתם מבטלים את המנוי שלכם ורוצים לנסות עורך דיגיטלי זול יותר, אתם מוזמנים לקרוא על Luminar ולנסות אותו בחינם למשך 7 ימים. יש לו פיצ'רים מתקדמים לעריכה באמצעות בינה מלאכותית המשתמשים בתבניות כדי לתקן שגיאות נפוצות וכדי לשפר את צבעי התמונה. העריכות אינן הרסניות וניתן להשיגן על ידי הזזת המחוון ימינה או שמאלה.
בנוסף לגרסת הניסיון החינמית, ל-Luminar יש התחייבות להחזר כספי למשך 30 יום, כך שתוכלו לבדוק את התוכנה לעומק בעצמכם למשך תקופה ממושכת.