Adobe Acrobat Pro DC להורדה בחינם - הגרסא העדכנית ביותר ל-2024
Adobe Acrobat Pro DC היא התוכנה המובילה ל-PDF בשוק. יש לה את כל הפיצ'רים שאתם צריכים כדי ליצור, לערוך, לשתף פעולה, ולחתום בצורה אלקטרונית על קבצי PDF. אתם אפילו יכולים להמיר מבחר רחב של פורמטי קבצים ל-PDF, או להמיר PDF לפורמטים אחרים. כל מסמכי ה-PDF נשמרים בצורה מאובטחת בענן כדי לאפשר גישה קלה מכל מקום בעולם ולפשט את תהליך שיתוף המסמכים.
Acrobat Pro DC מציעה ספריית פיצ'רים מקיפה שכוללת הוספת הערות, הוספת ציורים, הוספת גופנים מותאמים אישית, הדגשת טקסט, שינוי גודל לתמונות, ועוד הרבה יותר. התוכנה קלה מאוד לשימוש וכל הפיצ'רים מסומנים בצורה ברורה.
עקבו אחרי המדריך בהמשך כדי לראות איך להוריד את התוכנה שלכם בחינם למשך 7 ימים.
נסו את Adobe Acrobat Pro DC בחינם
איך להוריד ולהתקין את Adobe Acrobat Pro DC בחינם
-
- גשו ישירות לעמוד ההורדה הרשמי של Adobe Acrobat Pro DC.
- לחצו על הקישור לניסיון בחינם בתפריט.
![ניסיון חינם של Adobe Acrobat]()
- אדובי תציג לך שני תוכניות:
- הורד את אקרובט פרו, הכולל גישה לכל הפלטפורמות, אקרובט סיין, שילובים עם מיקרוסופט, גוגל, בוקס ועוד, כמו גם 100 ג'יגה-בייט של אחסון ענן.
- אוסף הענן היצירתי המלא של 20+ אפליקציות, כולל פוטושופ, פרמייר פרו, אינדיזיין, לייטרום ועוד.
![ניסיון חינם של Acrobat]() לאחר בחירתך, לחץ על כפתור ההמשך.
לאחר בחירתך, לחץ על כפתור ההמשך.
- גם אם לא תחויב במהלך הניסיון החינמי, יהיה עליך להזין את פרטי כרטיס האשראי, PayPal או Google Pay. לאחר מכן, לחץ על כפתור "הסכם והרשם".
![ניסיון חינם של Acrobat ללא חיוב]()
- אם יש לך חשבון באדובי, עליך להתחבר. אחרת, לחץ על קישור "צור חשבון" כדי להירשם.
- קובץ ההתקנה של הענן היצירתי יורד למחשב שלך לאחר ההתחברות.
- כשההורדה תסתיים, פתח את הענן היצירתי, והתקנת אקרובט פרו תתחיל.
נסו את Adobe Acrobat Pro DC בחינם
סקירה כללית על Adobe Acrobat Pro DC
זה לא אמור להפתיע אף אחד ש-Adobe מפתחת כבר שנים רבות את תוכנת הקריאה והעריכה הטובה ביותר לקבצי PDF. אחרי הכל, החברה המציאה את קובץ ה-PDF לפני יותר מ-20 שנה.
הפורמט אמנם משמש כסטנדרט בתעשיה, אבל Adobe ממשיכה למצוא דרכים נוספות לשפר את הפונקציונליות של הקבצים בעזרת התוכנה Adobe Acrobat Pro DC.
Acrobat Pro DC שיפרה את הממשק, כלי העריכה, פיצ'רי הייבוא והייצוא, והרבה יותר מזה בעדכון האחרון שלה.
אחד העדכונים המשמעותיים ביותר הוא ש-Adobe Pro DC כעת נמנית בין התוכנות הכלולות בחבילה Adobe Creative Cloud, מה שאומר שעכשיו הרבה יותר קל לשתף פעולה עם משתמשים אחרים, לשתף קבצים, ולגשת לכל הקבצים שלכם מכל מקום.
הפיצ'רים של Adobe Acrobat Pro DC
הגרסה החדשה של Acrobat Pro עברה אופטימיזציה לביצועים ואמינות. התוכנה משתמשת כעת בפחות זכרון ועולה עוד יותר מהר מגרסאות קודמות. בנוסף לכך, Acrobat DC כוללת מספר תיקונים לבאגים ושיפורים שמגבירים את היציבות שלה באופן כללי.
Acrobat Pro DC מחולקת ל-3 חלקים:
- Acrobat DC: נותן לכם גישה למספר פיצ'רי עריכה ואפשרויות במחשב, בטאבלט, או בסמארטפון שלכם.
- Adobe Document Cloud: מרכז הפעילות ליצירה וייצוא של קבצי PDF. כשהקובץ שלכם מוכן, אתם יכולים להעלות אותו לאחסון שלכם בענן, לשתף אותו עם משתמשים אחרים, ולקבל חתימות דיגיטליות.
- Acrobat Reader DC: קורא PDF מתקדם שמאפשר לפתוח, לקרוא, ולחתום על קבצי PDF.
עכשיו בואו נסתכל יותר לעומק על הפיצ'רים שכלולים בכל אחד מהחלקים האלה.
ערכו קבצי PDF
עד לאחרונה, קובץ PDF היה למעשה צילום של קובץ או תמונה. לא הייתה דרך טובה לערוך אותו או לבצע בו שינויים כלשהם. Acrobat Pro DC הוסיפה את האפשרות לערוך הכל – מטקסטים ועד תמונות. התוכנה מגיעה עם כלי עריכה בסיסיים כמו בדיקת איות אוטומטית ואפשרות חיפוש "מצא והחלף", אז אתם יכולים לבצע שינויים מהירים מבלי לקרוא את כל המסמך.
כלי העריכה מאפשרים למשתמשים לשנות את העיצוב, להוסיף או להזיז תמונות, לתקן שגיאות כתיב, ואפילו לשנות את סדר העמודים במסמך. פיצ'רי העריכה זמינים גם באפליקציה של Adobe למובייל, אז אתם יכולים לעבוד מכל מקום ועל כל מכשיר נתמך.

אם אתם עורכים קובץ PDF או בודקים פרויקט צוותי, אתם יכולים להוסיף תגובות, הערות, ולהדגיש חלקים בטקסט שאתם רוצים.
פיצ'רי עריכה נוספים כוללים:
- סיבוב עמודים
- חיתוך עמודים
- הוספת עמודים
- מחיקת עמודים
- שינוי סדר עמודים
- שילוב מספר קבצי PDF
הוסיפו ציורים והערות על קבצי PDF
Acrobat DC כוללת מגוון כלי ציור שיכולים לשמש להוספת הערות וסימונים במסמכי PDF. אפשר להשתמש בכלים האלה כדי להוסיף הערות, תגובות, ושרטוטים למסמכי PDF, וכדי להדגיש מידע חשוב.
קל מאוד להשתמש בכלי הציור של Acrobat DC שמספקים מגוון רחב של אפשרויות, כמו למשל היכולת לשנות את הצבע, העובי, והשקיפות של קווים, או היכולת להוסיף סוגים שונים של צורות וחצים. ניתן אפילו להשתמש בכלי הציור ב-Acrobat DC כדי לצייר ביד חופשית.
כלי הציור ב-Acrobat DC שימושיים לכל מיני מטלות, כולל סקירת חוזים, שיתוף פעולה על פרויקטים, ויצירת מצגות.
הנה כמה טיפים כדי לצייר ב-Acrobat Pro:
- לחצו על Shift כדי לצייר קווים ישרים.
- לחצו על Ctrl כדי לצייר קווים ביד חופשית.
- לחצו על Alt כדי לצייר צורות.
- אפשר להשתמש בכלי המחק כדי למחוק ציורים לא רצויים.
המירו כמעט כל קובץ ל-PDF
אתם יכולים ליצור קובץ PDF ב-4 צעדים פשוטים על ידי המרת קבצים מהפורמט המקורי שלהם.
- לחצו על Tools בתפריט של Acrobat ובחרו ב-"Create PDF".
- חלונית קטנה תיפתח, בה תוכלו לבחור את הקובץ שאתם רוצים להמיר ל-PDF.
- לחצו על "Create" או "Next" (הטקסט בלחצן תלוי בסוג הקובץ)
- עקבו אחרי ההוראות במסך ובחרו את התיקייה שבה תרצו לשמור את הקובץ החדש שלכם.

אלה רק כמה מפורמטי הקבצים שתואמים לשימוש עם Acrobat Pro DC:
- Microsoft 365: ל-Word, Excel, ו-PowerPoint יש אפשרויות מובנות באזור ה-Save As (שמירה בשם) לשמירה כ-PDF. את הקבצים האלו אפשר לפתוח, לשתף, ולערוך עם Acrobat Pro ולשמור על אותו הגופן, העיצוב, והריווח בכל המכשירים.
- תמונות דיגיטליות ל-PDF: בין אם אתם סורקים מסמך למחשב שלכם או צריכים לשמור תמונות דיגיטליות עם פורמטי JPG, PNG, או TIFF, אתם יכולים להעלות אותם ל-Acrobat Pro DC ולשמור אותם כקבצי PDF שניתן לחפש בהם.
- HTML ל-PDF: זהו כלי שימושי אם אתם עובדים על אתר אינטרנט או מריצים בדיקות QA וצריכים לראות בדיוק איך הכל עובד ומתנהג. ל-Acrobat Pro DC יש כלים שממירים קוד HTML ושומרים אותו כקובץ PDF. התוכנה יכולה אפילו לשלב מספר אתרים בקובץ אחד. פורמט הקובץ הוא PDF, אבל הלחצנים והקישורים עובדים בדיוק כאילו היה מדובר באתר אינטרנט.
המרת PDF לפורמטי קבצים אחרים
בנוסף להמרת קבצים ל-PDF, Acrobat עובדת גם לכיוון ההפוך. אם יש לכם PDF שאתם צריכים לערוך או לשנות את העיצוב, אתם יכולים לייצא את הקובץ במספר צעדים פשוטים.
- פתחו את המסמך ב-Acrobat ולחצו על האייקון "Export PDF" בצד ימין.
![ייצוא PDF]()
- בחרו את הפורמט שאתם רוצים.
- לחצו על "Export". Acrobat Pro עושה שימוש ב-OCR (Optical Character Recognition, או זיהוי תווים אופטי) כדי להבטיח שהקובץ שאתם מייצאים דומה ככל האפשר לקובץ המקורי.
- שמרו את הקובץ בתיקייה לבחירתכם.
חלק מאפשרויות היצוא הן:
- PDF ל-Word: ההמרה המושלמת תשמור על הגופנים, הטבלאות, הגרפים, והעיצובים שלכם.
- PDF ל-PowerPoint: PowerPoint תשמר את העיצוב שלכם, אז קל מאוד להמיר קובץ PDF יחיד למצגת יפהפייה.
- PDF ל-Excel: Excel תשמר את העמודות, העיצוב, והנוסחאות מה-PDF, אז לא תצטרכו לבזבז זמן לסדר או להעלות את המידע שלכם.
- PDF ל-Image: אתם יכולים לבחור אם לייצא כל תמונה בקובץ או לבחור תמונות ספציפיות ולהמיר אותן לקבצי JPEG, PNG, או TIFF באיכות גבוהה.

שילוב ופיצול קבצי PDF
סדרו את הקבצים שלכם בכך שתשלבו מספר קבצים קטנים או תפצלו קובץ גדול לחלקים קטנים יותר עם הכלים לשילוב ופיצול. כלי השילוב מאפשר לכם לשנות את הסדר ואת מספרי העמודים, וכלי הפיצול מאפשר לכם לקבוע את מספר העמודים, גודל הקבצים המקסימלי, או לפצל לפי סימניות.
דחסו קבצי PDF גדולים
אחד הפיצ'רים הכי פחות מוערכים ב-Adobe לדעתי הוא הפיצ'ר לדחיסת קבצים. אם יש לכם קובץ גדול שלוקח יותר מדי מקום, או קובץ גדול מדי לשליחה בדוא"ל או לשיתוף, אתם יכולים לדחוס אותו תוך כמה שניות ולחסוך המון מקום. אתם יכולים לבחור את תאימות גרסת הקובץ בתפריט הנפתח, וגודל הקובץ אמנם ידחס, אבל איכות המסמך לא תשתנה.
הוסיפו גופנים מותאמים אישית
Acrobat DC מאפשרת לכם להוסיף גופנים למסמכי ה-PDF שלכם. זה יכול להיות שימושי כדי ליצור מסמכי PDF עם מראה מסוים, או בשביל להוסיף גופנים למסמכי ה-PDF שלכם כדי שיהיה אפשר לצפות בהם ולהדפיס אותם כמו שצריך על כל המכשירים.
כדי להוסיף גופן ל-PDF ב-Acrobat DC אתם יכולים או לפתוח את קובץ הגופן ב-Acrobat DC ואז ללחוץ על "Embed", או שאתם יכולים לגרור ולשחרר את קובץ הגופן ב-PDF. לאחר שגופן הוסף ל-PDF, הוא יהיה זמין לכל המשתמשים שיפתחו את ה-PDF, אפילו אם לא יהיה להם אותו מותקן במכשירים שלהם.
הוספת גופנים יכולה להיות שימושית למגוון מטלות, כמו למשל ליצירת חומרים שיווקיים, מסמכי הדרכה, ומסמכים משפטיים.
שתפו פעולה עם אחרים
Acrobat DC מקלה על שיתוף הפעולה על קבצי PDF עם משתמשים אחרים בכל מיני דרכים. פתחו את ה-PDF שלכם ב-Acrobat Pro DC ועברו לכרטיסיה "Share". כעת אתם יכולים להתחיל סקירה משותפת של ה-PDF עם משתמשים אחרים שמאפשרת לכם לאסוף תגובות וחוות דעת על ה-PDF בזמן אמת. בנוסף לכך, Acrobat DC כוללת מספר פיצ'רי שיתוף פעולה נוספים, כולל היכולת לעקוב אחרי שינויים לקבצי PDF, לשתף קבצי PDF עם משתמשים אחרים לצפיה וכתיבת הערות, וליצור עדכונים במייל כשקבצי PDF מתעדכנים.
פיצ'רים אלה שימושיים מאוד כדי לבצע סקירה של חוזים, לשתף פעולה על חומרים שיווקיים, וכדי לערוך מסמכי הדרכה.
חתמו או בקשו חתימות דיגיטליות
הימים בהם הייתם צריכים להדפיס PDF, לחתום עליו, לסרוק אותו, ולשלוח אותו בחזרה בדוא"ל עברו מהעולם הזה. הפיצ'ר Fill & Sign של Adobe מאפשר לכם להוסיף את החתימה הדיגיטלית ואת ראשי התיבות שלכם לכל מסמך בקלות. יש אפילו אפשרות להוסיף את הפרטים האישיים שלכם לתבנית מוגדרת מראש, אז אתם יכולים לחסוך זמן כשטופס דורש מכם להוסיף את השם, הגיל, הכתובת שלכם, וכו'.
ל-Acrobat Pro DC יש כלים נוספים שיכולים לעזור לכם לסדר מסמכים שאתם רוצים לשלוח כדי לקבל חתימות. עוקב המסמכים יראה לכם אילו קבצים עדיין מחכים לחתימה, ולאחר שיחתמו עליהם הכלי ישמור את המסמכים באופן אוטומטי.
שתי אפליקציות שימושיות למובייל
ל-Acrobat Pro DC יש שתי אפליקציות למובייל ל-Android ול-iOS שמאפשרות לכם להישאר מחוברים מכל מקום. האפליקציה הראשונה היא Acrobat Reader, שמציעה כמעט את אותה רמת הפונקציונליות שיש בגרסה לדסקטופ. אתם יכולים לגשת לכל הקבצים שלכם ולערוך, להוסיף תגובות, לשתף, לחתום, ולעקוב אחר מסמכים.
האפליקציה השנייה היא Adobe Scan. השתמשו במצלמה שלכם כדי לצלם כל מסמך, קבלה, או תמונה, ו-Adobe תעלה זאת לאחסון שלכם בענן. אפליקציית הסריקה מציעה כמה אפשרויות עריכה, כגון סיבוב, חיתוך, ויישור התמונה. האפליקציה משתמשת ב-Adobe Sensei כדי לשפר קווים, כתב יד, וטקסט מודפס ומסירה צלליות או ברק לא נחוצים.
אפשרויות נגישות משופרות
עם פיצ'רי הנגישות המשופרים ב-Acrobat DC, כעת אתם יכולים להפוך את מסמכי ה-PDF שלכם לנגישים יותר לאנשים עם מוגבלויות במגוון דרכים. לדוגמא, אתם יכולים ליצור קבצי PDF עם תיוגים מסוימים שמאפשרים לקוראי מסך להקריא בקול את הטקסט ואת המבנה של ה-PDF, או לייצא את קבצי ה-PDF שלכם לפורמטים נגישים, כולל HTML ו-EPUB, שעובדים עם מגוון טכנולוגיות נגישות. בנוסף לכך, Acrobat DC כוללת מספר פיצ'רי נגישות אחרים, כמו למשל הוספת טקסט אלטרנטיבי לתמונות, יצירת תמלולים לסרטונים, וקביעת סדר המעבר על אלמנטים בעמוד.
היכולות האלה יכולות להיות שימושיות כשאתם רוצים לשתף קבצי PDF עם חברי צוות או לקוחות עם מוגבלויות, או כשאתם רוצים להגיש קבצי PDF לסוכנויות ממשלתיות עם דרישות נגישות.
כדי להשתמש בפיצ'רים האלה אתם יכולים לפתוח PDF ב-Acrobat DC ולעבור לכרטיסיה "Accessibility". כאן תוכלו ליצור קבצי PDF מתויגים, לייצא את הקובץ למגוון פורמטים, לבדוק שגיאות נגישות, ולהשתמש בשאר פיצ'רי הנגישות.
פיצ'רי אבטחה מתקדמים
Acrobat DC כוללת מספר פיצ'רי אבטחה מתקדמים כדי להגן על קבצי ה-PDF שלכם מגישה ושינויים ללא אישור. אפשר להשתמש בפיצ'רים האלה כדי להגן על מידע רגיש, כמו למשל מידע פיננסי, מסמכים רפואיים, וסודות מסחריים.
הגנת סיסמה
אחד מפיצ'רי האבטחה הכי חשובים ב-Acrobat DC הוא ההגנה על קבצים בסיסמה. אתם יכולים להוסיף סיסמאות לקבצי ה-PDF שלכם כדי למנוע ממשתמשים לפתוח אותם ללא אישור. Acrobat DC תומכת ב-2 סוגים של סיסמאות:
- סיסמת משתמש: סיסמה זו נדרשת כדי לפתוח את ה-PDF.
- סיסמת בעלים: סיסמה זו נדרשת כדי לבצע שינויים ב-PDF, כולל הדפסה, העתקה, ועריכה.
אתם יכולים גם להצפין את קבצי ה-PDF שלכם עם אלגוריתם הצפנה חזק, כמו למשל AES-256, כדי להקשות מאוד על משתמשים ללא אישור לפענח את קבצי ה-PDF ולצפות בתוכן שלהם.
חתימות דיגיטליות
פיצ'ר אבטחה חשוב נוסף ב-Acrobat DC הוא החתימות הדיגיטליות. אפשר להשתמש בחתימות דיגיטליות כדי לאמת את ה-PDF וכדי למנוע שינויים ללא אישור ל-PDF. Acrobat DC תומכת במגוון סטנדרטי חתימה דיגיטלית, כולל X.509 ו-PAdES.
כדי להוסיף חתימה דיגיטלית ל-PDF, אתם צריכים שתהיה לכם תעודה דיגיטלית. תעודה דיגיטלית היא מסמך אלקטרוני שמכיל את פרטי הזהות שלכם, כולל השם המלא וכתובת הדוא"ל שלכם. אתם יכולים לקבל תעודה דיגיטלית מרשות מהימנה כמו Verisign או GoDaddy.
לאחר שתשיגו תעודה דיגיטלית, תוכלו להשתמש בה כדי לחתום על קבצי PDF עם Acrobat DC. כדי לעשות זאת, כל מה שצריך לעשות זה לפתוח PDF ב-Acrobat DC וללחוץ על הלחצן "Sign", לבחור את התעודה הדיגיטלית שלכם, וללחוץ פעם נוספת על "Sign".
כשחותמים על קובץ PDF עם תעודה דיגיטלית, Acrobat DC יוצרת חתימה דיגיטלית. החתימה הדיגיטלית הזו מצורפת ל-PDF ומכילה מידע לגבי החותם עם התאריך והזמן בהם ה-PDF נחתם.
כל משתמש שיפתח את ה-PDF יוכל לאמת את החתימה הדיגיטלית כדי להבטיח שה-PDF לא שונה מאז שנחתם. כדי לעשות זאת, כל מה שצריך לעשות זה לפתוח את ה-PDF ב-Acrobat DC ולחצו על הלחצן "Verify Signature".
פיצ'רי אבטחה נוספים
בנוסף להגנת סיסמה וחתימות דיגיטליות, Acrobat DC מציעה מספר פיצ'רי אבטחה נוספים, כולל:
- הרשאות: אתם יכולים להשתמש בהרשאות כדי להגביל מה משתמשים יכולים לעשות עם מסמכי ה-PDF שלכם, כמו למשל להדפיס, להעתיק, ולערוך.
- סימני מים: אפשר להוסיף סימני מים למסמכי ה-PDF שלכם כדי להרתיע שימוש והפצה ללא אישור.
- הכנה לפרסום: ניתן להשתמש בפיצ'ר ההכנה לפרסום כדי להסיר באופן מוחלט מידע רגיש ממסמכי ה-PDF שלכם.
- ארגז חול: Acrobat DC עושה שימוש בסביבות ארגז חול כדי להגן על המחשב שלכם מפני מסמכי PDF זדוניים.
פיצ'רי האבטחה המתקדמים של Acrobat DC יכולים לעזור לכם להגן על מסמכי ה-PDF שלכם מפני מגוון רחב של איומים. אם תשתמשו בפיצ'רים האלה, תוכלו להבטיח שהמידע הרגיש שלכם ישמר מאובטח לגמרי.
הממשק של Acrobat Pro DC
Acrobat Pro DC עושה שימוש בממשק מודרני המחולק לכרטיסיות, אז קל מאוד לעבור בין מספר קבצים ולעבוד עליהם באותו הזמן.

כדי להתחיל, גשו לכרטיסיית "Home". כאן תוכלו לראות את המסמכים האחרונים שפתחתם ואת הקבצים שהועלו מהאפליקציה Adobe Scan. אתם יכולים לטעון במהירות מסמכים ששמורים על המחשב שלכם, על ה-Adobe Document Cloud, או לחבר את התוכנה לשירותי אחסון אחרים בענן כמו Google Drive, OneDrive, SharePoint, ו-Dropbox.
דבר נוסף שאפשר לעשות הוא לפתוח כרטיסייה כדי לראות אילו מסמכים שיתפתם ועדיין מחכים לחתימה. אתם יכולים לצפות בכל הקבצים עם תגובות או הערות חדשות בכרטיסיה נוספת.
פתחו את הכרטיסיה "Tools" כדי לראות את רשימת כלי העריכה והשיתוף המלאה לקבצי PDF. הכלים הפופולריים ביותר נמצאים גם בסרגל הצידי מימין. אתם יכולים להתאים אישית את סרגל הכלים בגרירת אייקונים מכרטיסיית הכלים לסרגל הצידי.

הכלים מסודרים לפי פעולתם:
- Create & Edit (צרו וערכו)
- Share & Review (שתפו ובקרו)
- Forms & Signatures (טפסים וחתימות)
- Protect & Standardize (הגנו ותקננו)
- Customize (התאימו אישית)
אתם יכולים להתאים אישית את הממשק שלכם בכך שתבחרו כלים ספציפיים מכל קטגוריה שיוצגו בסרגל הכלים בצד ימין.
כל קובץ שתפתחו יופיע ככרטיסיה נפרדת במצב עריכת מסמכים. אתם יכולים להחליף בין קבצים בקלות, מה שאישית הקל עליי מאוד לפתוח ולסגור קבצים רבים במשך היום. בתפריט שבראש מסך עריכת המסמכים נמצא סרגל כלים נוסף, בו תמצאו מספר כלי עריכה בסיסיים.
קלות השימוש
Adobe עשתה עבודה מצוינת עם העדכונים האחרונים שלה ל-Acrobat Pro DC, והרושם שקיבלתי היה שהתוכנה חוסכת זמן וכסף. למדפסת שלי כמעט אף פעם אין דיו, אז במשך לא מעט זמן נאלצתי לוותר על להחתים מסמכים. עכשיו לעומת זאת, אני יכול לנצל את כלי החתימה הדיגיטלית של התוכנה ולקבל את כל הטפסים שלי חתומים בזמן.
כלי העריכה קלים מאוד לשימוש, ואם אי פעם עבדתם עם תוכנת עריכת תמלילים כלשהי, אתם לא אמורים להיתקל בבעיות. דבר מגניב שגיליתי היה פיצ'ר ה-OCR. הפיצ'ר מסוגל לזהות איזה גופן נמצא בשימוש ב-PDF כדי שהעריכות שלכם יראו טבעיות ככל האפשר.
בדקתי את כלי ההמרה בכך שהמרתי קבצים ל-PDF וייצאתי קבצי PDF לפורמטים שונים. התהליך כולו היה מהיר ופשוט, ולקח כמה קליקים ושניות בודדות עד שקיבלתי את הקבצים בפורמט שרציתי.
הפיצ'רים והכלים שניסיתי היו ברורים לשימוש, אבל שמחתי לראות שיש ל-Adobe אזור תמיכה מעולה. התוכנה מציעה הסברים גם בוידאו וגם בכתב כדי להבטיח שכל המשתמשים יוכלו להפיק את המירב מכל פיצ'ר.
תאימות
במקום האפליקציה המלאה של Acrobat Pro שזמינה רק למחשבי PC ו-Mac, ישנן ארבע אפליקציות ניידות הקשורות ל-PDF שניתן להוריד עבור מכשירי Android ו-iOS:
- Acrobat Reader: פותח קבצי PDF.
- Adobe Scan: סורק מסמכים ומעלה אותם לחשבון ה- Creative Cloud שלך.
- Adobe Fill & Sign: אפליקציה נוחה לחתימה על קבצי PDF.
- Acrobat Sign: באפליקציה זו ניתן לחתום על מסמכים בצורה אלקטרונית ולהכין מסמכים לחתימה על ידי הוספת שדות שונים. כאשר אתה שולח את המסמכים לחתימה, Acrobat Sign יעקוב אחר ההתקדמות וישלח תזכורות למסמכים שטרם נחתמו.
דרישות מערכת ל-Acrobat Pro
לפני הורדת Adobe Acrobat Pro, ודא כי המחשב שלך עומד בדרישות המערכת.
Windows
| מעבד | Intel או AMD, והוא חייב להיות בעל מהירות של לפחות 1.5GHz |
| מערכת הפעלה | Windows 10, 11 בגרסת 64 ביט Windows 7, 8, 10, 11 בגרסת 32 ביט |
| זיכרון RAM | 2 GB |
| דיסק קשיח | 4.5 GB |
| רזולוציית מסך | 1024 x 768 |
macOS
| מעבד | Intel או M1 Apple Silicon |
| מערכת הפעלה | macOS 10.15 או גרסה מאוחרת יותר |
| זיכרון RAM | 2 GB |
| דיסק קשיח | 2.75 GB |
| רזולוציית מסך | 1024 x 768 |
חבילות ותמחור
ל-Adobe Acrobat Pro DC יש 3 אפשרויות מנויים, אז תמיד תוכלו למצוא משהו שיתאים לתקציב שלכם. כל החבילות מספקות גישה לפיצ'רים ולשירותים ההכרחיים כדי לעבוד עם מסמכי PDF, וההבדלים העיקריים ביניהן הם תכיפות החיובים ותנאי הביטול.
מנוי חודשי
- חיוב על בסיס חודשי, מספק גמישות אם אתם מעדיפים התחייבות לטווח קצר.
- ניתן לבטל את המנוי בכל רגע על ידי ביטול החיוב החוזר.
מנוי שנתי בחיוב חודשי
- מחיר שנתי שמחולק לתשלומים חודשיים, אז קל יותר להתאים את ההוצאה לתקציב מוגבל.
- מחיר המנוי שווה למחיר המנוי בתשלום מראש, אבל אפשרות זו מאפשרת לכם לפרוס את התשלומים על גבי 12 חודשים.
- ניתן לבטל את המנוי במהלך 14 הימים הראשונים בלי דמי ביטול. מדיניות זו נותנת למשתמשים אפשרות לשנות את דעתם במהלך השבועיים הראשונים למנוי.
מנוי שנתי עם תשלום מראש
- חיוב שנתי עם תשלום אחד מראש לשנה שלמה.
- אפשרות טובה אם אתם מעדיפים את הנוחות של תשלום שנתי בפעימה אחת.
- גם מנוי זה כולל התחייבות להחזר כספי למשך 14 יום.
כל 3 החבילות כוללות את כל הפיצ'רים המתקדמים של Adobe Acrobat, פלוס גישה לתוכנות Adobe הבאות:
- Adobe Reader (מובייל): האפליקציה השימושית הזו למובייל מאפשרת למשתמשים לצפות בקבצי PDF ולערוך אותם בסמארטפונים שלהם.
- Acrobat online services: השירותים המקוונים כוללים מגוון כלים ליצירה, עריכה, המרה, ושיתוף פעולה על מסמכי PDF. הפיצ'רים משתנים, אבל באופן כללי כוללים יכולות עריכה של PDF.
- Adobe Scan: אפליקציה למובייל שמאפשרת לצלם מסמכים פיזיים עם המצלמה של הסמארטפון ולהמיר אותם לקובץ PDF.
בנוסף לחבילות המנויים האלה, אתם יכולים להוריד את Adobe Acrobat Pro DC בחינם למשך 7 ימים, אז יש לכם הרבה זמן לנסות את כל הפיצ'רים של התוכנה לפני שאתם מתחייבים לאחד מ-3 המנויים.
שווה להירשם ל-Adobe Acrobat Pro DC?
כשזה נוגע לניהול קבצי PDF, המון פלטפורמות מציעות כלים מובנים בסיסיים לצפיה ולכתיבת הערות. אז האם באמת שווה להשקיע בתוכנה ייעודית כמו Adobe Acrobat Pro DC?
Acrobat Pro DC היא לא סתם עוד כלי PDF – מדובר בפתרון מקיף לכל צרכי המסמכים שלכם. מעבר לצפיה בסיסית, התוכנה מספקת אפשרויות עריכה מתקדמות כדי לשנות טקסט וגרפיקות. פיצ'ר זיהוי האותיות האופטי (OCR) מעולה ומאפשר לכם להפוך מסמכים שסרקתם לקבצים שניתנים לחיפוש ולעריכה. התוכנה מצטיינת באבטחה עם הצפנה, השחרה, ופיצ'רי חתימה ייעודיים. אלמנט בולט בתוכנה הוא האינטגרציה החלקה שלה עם Adobe Document Cloud שמאפשרת לכם לשתף ולערוך קבצים מכל מקום בעולם עם האפליקציות של Adobe למובייל.
אם אתם עובדים עם קבצי PDF לעיתים קרובות, מחפשים פיצ'רי עריכה ואבטחה מתקדמים, או צריכים אינטגרציה אמינה ויכולות ענן, מאוד יכול להיות ששווה לכם להשקיע במנוי ל-Adobe Acrobat Pro DC. עם זאת, אם הצרכים שלכם יחסית בסיסיים, יתכן שכדאי לכם להסתכל על אפשרויות חינמיות או זולות יותר לפני כן.
איך להסיר את ההתקנה של Adobe Acrobat Pro DC
יש 2 דרכים להסיר את ההתקנה של התוכנה מהמכשיר שלכם.
באמצעות "Apps and Features":
- פתחו את החלונית "Apps and Features" במכשיר שלכם. בחרו ב-Adobe Acrobat Pro DC ולחצו על "Uninstall".
![]()
- תתבקשו לאשר את הפעולה.
- לחצו על "Uninstall" והתקנת התוכנה תוסר מהמכשיר שלכם.
באמצעות Creative Cloud Desktop:
- פתחו את Creative Cloud Desktop.
- לחצו על "More Actions" ולחצו על "Uninstall".
![]()
איך לבטל את החשבון שלכם ב-Adobe
כשתסיימו להשתמש ב-Adobe Acrobat Pro DC תוכלו לבטל את החשבון שלכם כדי להימנע מלהאריך את המנוי שלכם מעבר ל-7 ימי הניסיון בחינם. מדובר בתהליך פשוט מאוד, ואתם יכולים לבצע זאת דרך החשבון שלכם ב-Adobe. עקבו אחרי המדריך הזה צעד אחד צעד כדי לבטל את החשבון שלכם.
- התחברו לחשבון Adobe שלכם.
- לחצו על הכרטיסיה "Plans".
![]()
- לחצו על "Manage Plan".
![]()
- בחרו ב-"Cancel Plan".
- לאחר מכן תתבקשו לאמת את הזהות שלכם ולאשר את הביטול.
תוכנות נוספות ב-Adobe Creative Cloud
- Adobe Photoshop: קבלו כלי עריכה מקצועיים לכל צרכי העיצוב הגרפי שלכם. Photoshop תאפשר לכם לשנות תווי פנים, לשנות את השמיים, להסיר רקעים, להוסיף כיסויי טקסט, לערוך סרטונים, ועוד הרבה יותר.
- Adobe InDesign: צרו עיצובים מקצועיים למדיה ברשת ולהדפסה עם Adobe InDesign. התוכנה מציעה את כל כלי העיצוב הגרפי שאתם צריכים כדי להפוך את הדמיון שלכם למציאות. קל מאוד ללמוד איך להשתמש בתוכנה, והיא נגישה לסטודנטים ולאנשי מקצוע כאחד.
- Adobe PDF Reader: התוכנה PDF Reader היא פתרון אמין וחינמי כדי לצפות בקבצי PDF, לחתום עליהם, להוסיף להם תגובות, ולשתף אותם. עם זאת, פיצ'רי העריכה מוגבלים.
שאלות נפוצות
Adobe Acrobat Pro DC זמינה בחינם?
אין דרך לקבל את Acrobat Pro DC בחינם לטווח ארוך, אבל אם תעקבו אחרי ההוראות למעלה, אני אראה לכם איך אתם יכולים לקבל 7 ימי ניסיון בחינם – מושלם לשימוש נקודתי. חשוב לזכור לבטל את החיוב החוזר כדי להבטיח שלא יחייבו אתכם בסוף תקופת הניסיון.
איך מוחקים עמודים עם Adobe Acrobat Pro?
בנוסף למיזוג וחלוקת קבצי PDF, קל מאוד למחוק עמודים ממסך PDF עם Acrobat Pro. פתחו את המסמך שלכם ובחרו בכלי "Organize Pages" בסרגל הימני, סמנו את העמודים שאתם מעוניינים למחוק ולחצו על הלחצן "Delete". לאחר שתאשרו את הפעולה, שמרו את ה-PDF והעמודים לא יהיו נגישים יותר.
איך הופכים את Adobe Acrobat Pro לתוכנת ה-PDF ברירת המחדל ב-PC?
לאחר שמורידים ומתקינים את Acrobat Pro אמורה להופיע לכם חלונית קטנה ששואלת אם אתם מעוניינים להפוך את Acrobat Pro לתוכנית ברירת המחדל שלכם. אם אתם לא רוצים להגדיר אותה כברירת המחדל באופן מיידי, ניתן לעשות זאת לאחר מכן אם תעקבו אחרי הצעדים הפשוטים הבאים:
- פתחו את "Settings".
- לחצו על "Apps" > "Default apps".
- ב-"Choose default apps by file type", לחצו על PDF.
- מתוך רשימת התוכנות, בחרו ב-Adobe Acrobat DC.
- לחצו על "Set this program as default".
איך מוסיפים גופנים ל-Adobe Acrobat Pro?
יש שתי דרכים להוסיף גופנים מותאמים אישית למסמכי ה-PDF שלכם ב-Adobe עם Acrobat Pro. הדרך הקלה ביותר היא לגרור ולשחרר את הגופן לתוך המסמך שלכם. ברגע שההתקנה שלו במסמך תסתיים, גם משתמשים אחרים עם הרשאה לערוך את ה-PDF יוכלו להשתמש בגופן, אפילו אם הוא לא מותקן על המחשב שלהם. כך בעצם חברות יכולות לשמור על עקביות עם אותם הגופנים, הסגנונות, והמיתוג, אפילו כשהן משתפות פעולה עם גורמים חיצוניים.
איך מציירים ב-Adobe Acrobat Pro?
כדי לצייר ב-Adobe Acrobat, פתחו את ה-PDF ב-Acrobat ולחצו על "Tools" > "Annotate" > "Drawing". לאחר מכן בחרו בכלי הציור שאתם מעוניינים להשתמש בו מסרגל הכלים ולחצו וגררו את העכבר שלכם על מסמך ה-PDF כדי לצייר. כדי לשנות את הצבע, העובי, או השקיפות של הקו, לחצו על האייקון "Drawing" בסרגל הכלים ובחרו את האפשרויות הרצויות. קיימים מספר קיצורי מקלדת שיחסכו לכם זמן ויקלו עליכם מאוד לקבל את התוצאות הרצויות.
אפשר לחתום על מסמכים בצורה דיגיטלית עם Acrobat Pro DC?
כן, אתם יכולים לחתום על מסמכים בצורה דיגיטלית עם Adobe Acrobat Pro DC. התוכנה מספקת פיצ'ר חתימה דיגיטלית רב עוצמה שמאפשר לכם לחתום אלקטרונית על מסמכי PDF. כדי לעשות זאת, עליכם לפתוח את קובץ ה-PDF ב-Adobe Acrobat Pro DC, לגשת לכלי "Fill & Sign" בתפריט "Tools", ולבחור להוסיף את החתימה שלכם על ידי כתיבה, ציור, או שימוש בתמונה קיימת. מקמו את החתימה שלכם במקום שאתם צריכים במסמך. אתם יכולים אפילו לאבטח את המסמך על ידי נעילתו עם סיסמה או הצפנתו כדי להבטיח את שלמות ופרטיות הסיסמה הדיגיטלית.
שורה תחתונה
Adobe Acrobat Pro DC הוא כלי ורסטילי שפותח כדי להקל על חווית השימוש בקבצי PDF. התוכנה מציעה מגוון רחב של פיצ'רים שעוזרים לכם לעבוד עם קבצי PDF בצורה יעילה. עם Acrobat Pro DC, אתם יכולים לערוך טקסטים ותמונות בקבצי PDF, להמיר מסמכים לסוגי קבצים שונים, למזג או לפצל קבצים, ואפילו לדחוס קבצי PDF גדולים. אחת היכולות הבולטות של התוכנה היא היכולת לחתום על מסמכים בצורה אלקטרונית, שלא רק חוסכת לכם זמן, אלא גם תורמת לגישה חסרת ניירת וידידותית לסביבה בניהול מסמכים. מדובר ביכולת שימושית במיוחד לעסקים, סטודנטים, או כל אחד שמתעסק עם ניירת דיגיטלית לעיתים קרובות.
מעבר לכך, Adobe Acrobat Pro DC משתלבת עם Adobe Creative Cloud בצורה חלקה, אז קל מאוד לנהל ולשתף מסמכים בסביבת ה-Creative Cloud, וכל האפליקציות למובייל מגבירות את הפרודקטיביות שלכם ומאפשרות לכם לעבוד על מסמכי PDF מכל מקום בעולם. בין אם אתם אנשי מקצוע, סטודנטים, או בעלי עסק קטן, Adobe Acrobat Pro DC מקלה מאוד על השימוש בקבצי PDF. הדבר הכי טוב הוא שאתם יכולים לנסות את כל הפיצ'רים של התוכנה בלי התחייבות הודות ל-7 ימי הניסיון בחינם. נסו את Adobe Acrobat Pro DC כדי לראות בעצמכם איך התוכנה יכולה להקל על העבודה שלכם עם קבצי PDF ולהפוך אותם לנגישים ויעילים יותר.
הורידו את Adobe Acrobat Pro DC עכשיו!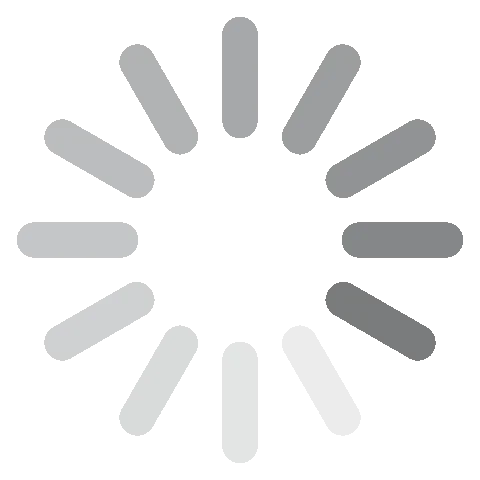




 לאחר בחירתך, לחץ על כפתור ההמשך.
לאחר בחירתך, לחץ על כפתור ההמשך.






