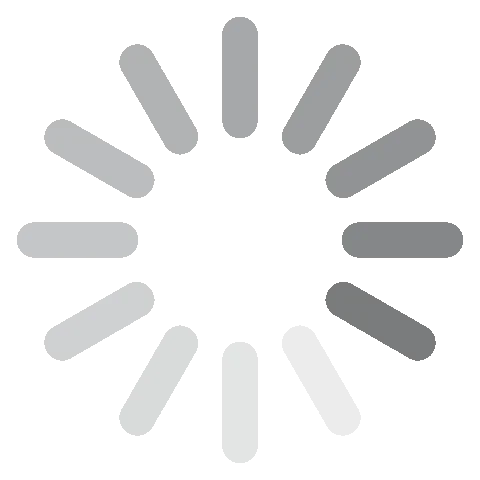Adobe Photoshop להורדה בחינם - הגרסא העדכנית ביותר ל-2024
Photoshop היא תוכנת עריכת התמונות המובילה והחזקה ביותר בשוק, והיא מספקת סט כלים מקיף שמאפשר להפוך כל תמונה רגילה ליצירת מופת אמיתית. יש לתוכנה המון פיצ'רים, כולל שינוי רקעים, שינוי תווי פנים, יצירת תמונות תלת מימדיות, עריכת סרטונים, ועוד הרבה יותר.
Photoshop היא חלק מאוסף התוכנות של Adobe Creative Cloud, אז אתם יכולים לשלב אותה בצורה חלקה עם המוצרים האחרים של החברה ולחבר מספר סוגים של תמונות, סרטונים, וקטעי שמע בפרויקטים שלכם.
Photoshop היא תוכנה בתשלום, אבל אם תעקבו אחרי הההוראות בהמשך אראה לכם בדיוק איך להוריד את העותק שלכם בחינם למשך 7 ימים – ואני ממליץ לכם להמשיך לקרוא את הביקורת המלאה שלי על Adobe Photoshop.
איך להוריד את Photoshop בחינם ל-PC
1. לחצו על הקישור כדי לפתוח את עמוד ההורדה הרשמי של Adobe Photoshop בכרטיסיה חדשה.
2. לחצו על "Start Free Trial".

3. בחרו את החבילה שמתאימה לצרכים שלכם. החבילות שזמינות הן:

- Photoshop: כוללת את התוכנות לדסקטופ ול-iPad, עם 1,000GB אחסון בענן.
- Photoshop ו-Lightroom: בנוסף ל-Photoshop, תקבלו גישה לתוכנות של Lightroom, כולל Adobe Portfolio, Fonts, ו-Spark.
- האוסף המלא של ה-Creative Cloud. מבחר עצום של מדריכים, 100GB אחסון בענן, וגישה לתוכנות השונות של Adobe, כמו למשל Acrobat Pro, Dreamweaver, InDesign, XD, Premiere Pro, ועוד הרבה יותר. אני בחרתי ב-Photoshop בלבד לשם הדגמה זו, אבל התהליך זהה ל-3 האפשרויות. לאחר מכן, לחצו על "Start Free Trial".
4. הכניסו כתובת דוא"ל תקינה בתיבה המתאימה ולחצו על "Continue". זכרו באיזו כתובת דוא"ל השתמשתם כי היא תהיה שם המשתמש שלכם ל-Adobe.
5. תצטרכו להזין את פרטי כרטיס האשראי או ה-PayPal שלכם – אבל לא תחויבו עד סוף 7 ימי הניסיון שלכם.

6. לאחר ששיטת התשלום תאומת, תוכלו ליצור סיסמה וללחוץ על "Complete Account".
7. קובץ ההתקנה יורד באופן אוטומטי למחשב שלכם. כשההורדה תסתיים, פתחו את הקובץ כדי להתחיל את אשף ההתקנה.
8. אשף ההתקנה יפתח תחילה עם חלונית שתבקש מכם להזין את הסיסמה שלכם כדי להתחיל את ההתקנה. לחצו על "Continue" כדי להתחיל.
9. הההורדה של Creative Cloud של Adobe תתחיל באופן אוטומטי. בזמן ההתקנה יופיעו מספר שאלות לגבי הניסיון שלכם עם Photoshop, התפקיד שלכם, ותחומי העניין היצירתיים שמעניינים אתכם. מדובר בשאלון אופציונלי, אבל אם תענו עליו, Adobe תשתמש בתשובות שלכם כדי לשלוח לכם מדריכים, הסברים, ומידע רלוונטי נוסף.
10. כשההתקנה של ה-Creative Cloud תסתיים, אשף ההתקנה יתחיל להתקין את Photoshop באופן אוטומטי. קובץ ההתקנה גדול מאוד, ויכול לקחת בין חצי שעה ל-45 דקות להוריד ולהתקין את התוכנה, תלוי במהירות האינטרנט והמחשב שלכם.
התחילו את הניסיון החינמי שלכם היום!
סקירה כללית על Photoshop
Photoshop היא תוכנת עריכה מבוססת שכבות. מה שזה אומר זה שעבור כל פעולה שאתם מבצעים, שכבה חדשה נוצרת. שיטת העבודה הזו מאפשרת לכם לערוך תמונות בקלות ומבטיחה שאפילו אם תהיה לכם טעות, היא לא תהרוס את כל הפרויקט.
התוכנה מגיעה עם המון כלים, כולל שינוי צבעים, הוספת טקסטורות, פילטרים, טקסט, מאות גופנים, שרביטי קסמים – והרשימה עוד ארוכה.
אין טעם להיכנס יותר מדי לפרטים על "איך להשתמש ב-Photoshop" במאמר זה, שכן ספרים שלמים נכתבו בנושא. עם זאת, כן אגיד שרוב הסיכויים שעבור רוב השאלות שעשויות לעלות לכם תוכלו למצוא סרטונים מועילים ב-YouTube שילמדו אתכם איך לבצע עריכות בסיסיות ושינויים לתמונות.
פיצ'רים של Adobe Photoshop
זוהי סקירה כללית בסיסית של כמה מהפיצ'רים של Photoshop. אכנס ליותר פרטים כשאגע בכלים המיוחדים בהמשך.
עבודה עם שכבות
השימוש בשכבות ליצירת הפרויקט שלכם הוא ככל הנראה אחד הפיצ'רים המרכזיים ביותר ב-Photoshop. לא רק ששיטה זו נותנת לכם שליטה מוחלטת על כל היבט בעבודה שלכם, היא מאפשרת לכם להתייחס לכל אובייקט כאל יישות עצמאית לגמרי.

פירוש הדבר הוא שאתם יכולים לשנות צבעים ושקיפות, להוסיף מסגרות, ולהזיז את כל האובייקטים בקלות, בלי להפריע לדברים אחרים בעמוד. בנוסף לכך, אם תעשו טעות, כל מה שתצטרכו לעשות זה לתקן את השכבה האחת בה טעיתם, מבלי לדאוג לגבי הפרויקט כולו.
מגוון מעולה של כלי בחירה
כלי הבחירה של Photoshop ממש מגניבים! הכלים הנוחים האלה פותחו כדי לאפשר לכם לבחור בקלות כל אובייקט שאתם רוצים לערוך, והמרכזיים בהם כוללים את כלי הלאסו, הלאסו המגנטי, הלאסו המצולע, שרביט הקסמים, המסיכה המהירה, והסימון המלבני. ברגע שתלמדו איך להשתמש בכלים האלה, יהיה לכם הרבה יותר קל לחתוך אובייקטים מתמונות, לשנות צבעים, לבטל רקעים, ולהגיע לתוצאות הרבה יותר טובות בעריכות שלכם!
שיפור איכות של תמונות
Photoshop מציעה כלים ידידותיים למשתמש שמפשטים מאוד את תהליך הסרת הפגמים מתמונות. הכלים האלה מאפשרים לכם להסיר עיניים אדומות, קמטים, ופגמים קטנים אחרים בלי בעיות. בנוסף לכך, ניתן גם לשנות צורות גוף, לשנות צבעים, לחתוך ולקצץ תמונות, להגביר את חדות התמונה, ולנסות מגוון רחב של פילטרים.
כיסוי טקסט
Photoshop מציעה מגוון רחב של גופנים, צבעים, וסגנונות טקסט כדי לאפשר לכם להגיע בדיוק לוייב שאתם רוצים בפרויקט שלכם. בין הסגנונות הקיימים תמצאו Fisheye, Bubble In, Bubble Out, Bridge, ו-Reverse. מעבר לכך, Photoshop תומכת בגופני OpenType מסוג SVG שנהיו פופולריים בצורה יוצאת דופן הודות ליכולת שלהם להסתגל לעיצובים רספונסיביים שמתאימים גם למחשבים וגם למכשירי מובייל. לאחרונה Photoshop אפילו הוסיפה גופני אימוג'י לאוסף שלה.
עריכת וידאו
אחת התוספות האחרונות לסט הפיצ'רים של Photoshop היא הכלים המובנים לעריכת וידאו. עם לוח עריכה מרובה ערוצים, הפיצ'ר מאפשר לכם לשלב מספר קבצים, לקצץ, לחבר, ולחתוך סרטונים, להוסיף כיסוי טקסט, ולהחיל פילטרים. בנוסף לכך, אתם יכולים לשלב קטעי שמע בפרויקטים שלכם, עם הגמישות לשנות את עוצמת השמע, להוסיף עמעום הדרגתי בכניסה וביציאה, או להשתיק את הכל.
פיצ'רים וכלים מיוחדים
העדכונים האחרונים של Photoshop התמקדו מאוד בשימוש ב-AI ובלמידת מכונה כדי לפשט ולהגביר את מהירות תהליך העריכה. שניים מהפיצ'רים החדשים ביותר הם Generative Expand ו-Generative Fill.
Generative Expand: כלי רב עוצמה לעריכה ויצירה של תמונות
Generative Expand הוא פיצ'ר חדש ב-Photoshop שמאפשר למשתמשים להרחיב את התמונות שלהם מעבר למידות המקוריות שלהן. פעולה זו נעשית בכמה קליקים, אז מדובר בכלי פשוט מאוד לשימוש.
בחרו בכלי Crop ושנו את האפשרות Fill ל-Generative Expand. הרחיבו את מידות התמונה שלכם כדי לכלול את האזור שאתם רוצים להרחיב, ולאחר מכן כתבו הנחיה בשפה פשוטה כדי לקבל בדיוק מה שאתם רוצים. בדוגמא למטה רציתי להוסיף השתקפות להרים במים.

Generative Expand מציג את התוצאות תוך שניות בודדות. מדובר בכלי מעולה אם אתם רוצים ליצור תמונות חדשות במהירות או להרחיב תמונות קיימות.

גיליתי ש-Generative Expand שימושי מאוד בשביל לשנות אוריינטציה של תמונות. לדוגמא, יכולתי לשנות תמונה ממצב תצוגה אנכי למצב תצוגה אופקי, מבלי לאבד אף פרט חשוב.
מדובר בכלי רב עוצמה ורב תכליתי עם המון יישומים מעשיים, כמו למשל יצירת עלון עם יחס גובה-רוחב מושלם, או עיצוב כותרת עליונה רספונסיבית וייחודית לאתר שתתפוס את העין. הפיצ'ר עובד גם בתלת מימד, אז אתם יכולים להרחיב את המידות של תמונות מעובדות ולהוסיף עוד מידע לפני שאתם חותכים אותן.
Generative Fill – הדרך הכי קלה להוסיף ולהסיר אלמנטים
Generative Fill הוא פיצ'ר חדש ב-Photoshop שמאפשר לכם להוסיף ולהסיר אנשים, אובייקטים, או אלמנטים אחרים מתמונות בקלות. במקום לסמן או להדגיש תמונות בצורה ידנית, אתם יכולים להשתמש ב-AI שיעשה את העבודה בשבילכם. לכלי יש את הפוטנציאל לחולל מהפכה בדרך שבה אנו עורכים תמונות, ולגרום לכך שיהיה פשוט ומהיר יותר מאי פעם לקבל תוצאות ריאליסטיות ומקצועיות.
אחד היתרונות המרכזיים של Generative Fill הוא הפשטות שלו. כדי להסיר אובייקט, כל מה שמשתמשים צריכים לעשות זה לבחור את האובייקט וללחוץ על Remove. הפיצ'ר Generative Fill ימלא את החלל באופן אוטומטי עם תוכן חדש שתואם לרקע מסביב.
הוספת אובייקטים היא קצת יותר מסובכת, אבל עדיין יחסית פשוטה. כל מה שמשתמשים צריכים לעשות זה לבחור את האזור בהם הם רוצים להוסיף את האובייקט ולכתוב הנחיה קצרה שמתארת את האובייקט. Generative Fill יחולל אובייקט חדש שתואם להנחיית הטקסט וישלב אותו בצורה חלקה וטבעית בתמונה. ברגע שתבינו איך לכתוב הנחיות מדויקות, יפתח בפניכם עולם שלם שיאפשר לכם ליצור תמונות עם חיות שהולכות כמו בני אדם, נופים או בניינים שקיימים רק בדמיון שלכם, ועוד. כשפותחים את הפיצ'ר, כל מה שצריך לעשות זה לבחור את האזור בבד הציור שבו תיווצר התמונה, לכתוב את ההנחיה, ולחכות כמה שניות עד שהיא תופיע.
הנה דוגמא פשוטה – הוספת אייל עם קרניים ביער:


Generative Fill נמצא עדיין בשלבי פיתוח, אבל יש לו את הפוטנציאל להפוך לכלי רב עוצמה למגוון רחב של פעולות עריכת תמונות. צלמים יכולים להשתמש בפיצ'ר כדי להסיר אובייקטים לא רצויים מהתמונות שלהם, מעצבים גרפיים יכולים להשתמש בו כדי ליצור עיצובים חדשים וחדשניים, וכל אחד יכול להשתמש בו כדי לבטא את היצירתיות שלו וליצור תמונות ייחודיות ומעניינות.
Neural Filters
Neural Filters זו אחת התוספות האחרונות והמרגשות ביותר לתוכנה. מדובר בסביבת עבודה שמאפשרת לכם לשנות בקלות איך אנשים נראים – לגרום להם להיראות זקנים או צעירים יותר, לשנות את הבעת הפנים שלהם מפרצוף זועף לחיוך, או ממבט כועס לשמח. הפיצ'ר עושה שימוש בלמידת מכונה AI שמופעלת על ידי Adobe Sensei, ומחולל פיקסלים הקשריים חדשים כדי לשנות את התמונה.
באופן מפתיע, הפילטרים די פשוטים לשימוש, אז אתם יכולים לשנות את התמונות שלכם בקלות. כלי הפנים עושים שימוש בסליידרים, אז אתם יכולים להשתמש בהם כדי לשנות למשל את רמות השמחה, הכעס, וההפתעה של אנשים בתמונות. עם זאת, אם תלכו רחוק מדי, התמונה תאבד את המראה הטבעי שלה, אז אני ממליץ לכם לשחק עם הסליידרים עד שתצליחו להגיע להבעות הפנים ולמצבי הרוח שאתם רוצים.
לא מעט מהפילטרים נמצאים במצב בטא, אזיש לתוכנה עדיין מקום לשיפור.
הנה תמונת סלפי מקורית שמצאתי:

ואחרי ששיחקתי קצת עם הפילטרים הצלחתי להוסיף חיוך קטן, לגרום לבחור להיראות קצת יותר צעיר, ולקצר את השיער שלו.

כלים משופרים לצלמים
Photoshop ידועה כיום בעיקר בזכות כלי הציור, הבחירה, והטקסט שלה – אבל הייעוד הראשוני שלה היה לצלמים. אפשר להגיד אם כך ש-Adobe חזרה לשורשים ושדרגה באופן משמעותי את כלי עריכת התמונות שלה. שינויים אלה כוללים תמיכה בקבצי תמונות RAW ופיתוח כלים מעולים לתיקון פגמים והוספת אפקטים טבעיים.
התוכנה נותנת לכם כל מה שאתם צריכים, מכלי בחירה בסיסיים שיכולים להוסיף ולהסיר אובייקטים, ועד כלים מתקדמים יותר כמו תיקון גיאומטרי מבוסס פרופיל עדשה ועריכת היסטוגרמות. הנה כמה שדרוגים נוספים שיכולים לשפר את איכות ונראות התמונות שלכם.
-
שנו את השמיים
זה די מפתיע שלקח ל-Photoshop כל כך הרבה זמן להוסיף את הפיצ'ר הזה, אבל כעת במקום לעבוד עם מספר שכבות וכלים, אתם יכולים להפוך שמיים עם עננים לשמיים כחולים בלחיצה אחת. יש לפיצ'ר המון אפשרויות התאמה אישית, אז אתם יכולים לקבל בדיוק את השמיים שאתם רוצים.

-
השתמשו ב-AI כדי לתקן טשטוש עדשה
ל-Photoshop תמיד היה כלי טשטוש, אך כעת הוא משופר עם AI. כלי הטשטוש החדש מבין את ערכת הצבעים בתמונות, מה שעוזר להבטיח שלא תקבלו יותר טשטוש גס. יתרון נוסף הוא שהכלי מאפשר לכם לשלוט באובייקטים לא בפוקוס או מעורפלים ברקע.
-
הרחיבו את התמונות שלכם
כלי החיתוך שמודע לתכנים מושלם למצב שבו אתם רוצים לקחת תמונה במצב אנכי ולהציג אותה במצב אופקי. בדרך כלל התמונה לא תהיה מספיק רחבה, ויהיה לכם המון שטח לבן משני הצדדים. בשונה מהפיצ'ר Generative Expand, אתם לא צריכים לכתוב הנחיות כדי ליצור או להוסיף תמונות או רקעים חדשים כדי להרחיב את התמונות שלכם. כלי זה ימלא את הצדדים של התמונה שלכם עם תוכן מתאים שכבר נמצא בתמונה. הכלי עובד הכי טוב עם תבניות שקל לשכפל כמו השמיים, בניינים, וחוף הים. דברים שלא קל לשכפל, כמו למשל אנשים, לא יראו כל כך טוב.
-
שנו את תווי הפנים של אנשים
הכלי Face-Aware Liquefy דומה ל-Neural Filters כי הוא מאפשר לכם לשנות את תווי הפנים ואפילו את צורת הראש של אנשים בקלות. ההבדל המרכזי הוא שבעוד Neural Filters עובד עם AI ומוסיף פיקסלים הקשריים, Liquefy עובד עם הפיקסלים שכבר נמצאים בתמונה.

-
בלי תמונות מטושטשות בגלל מצלמות רועדות
אם יש לכם תמונה מטושטשת שנגרמה לדוגמא מיד רועדת או כי צילמתם אותה כשהייתם על רכבת הרים, ל-Photoshop יש פילטר מיוחד עבורכם. Adobe פיתחה אמצעי מתוחכם שיכול לזהות את כיוון התמונה המטושטשת שלכם, בין אם היא אופקית, בקשת, הולכת קדימה ואחורה, או בסיבוב, ולשנות את מיקום הפיקסלים כדי לחדד את התמונה ולהסיר את הטשטוש.
שפרו את התאמת הגופן והעיצוב
Photoshop עשתה המון דברים מגניבים עם גופנים לאורך השנים. העדכונים האחרונים שלהם יחסכו לכם זמן ואנרגיה ויאפשרו לכם לשמור על עקביות במגוון מסמכים שונים. אתם יכולים להדגיש את הגופן שאתם מחפשים, ו-Photoshop תמצא לכם את ההתאמות הטובות ביותר.

אם תפתחו קובץ או מסמך עם גופנים שלא נמצאים בספריית הגופנים שלכם, Photoshop תריץ חיפוש אוטומטי ברשת כדי להתקין אותם עבורכם.
אם יש לכם גופן במסמך מסוים, אבל אתם לא בטוחים איזה גופן זה בדיוק מתוך המאות שיש לכם, פיצ'ר התאמת הגופנים יזהה אותו עבורכם.
פונקציית החיפוש מאפשרת לכם לסנן גופנים לפי סיווגים כמו Serif, Script, וכתב יד. לפי התכונות האלה, אתם יכולים לראות את כל הגופנים הדומים, לבחור את המועדפים עליכם, ולצפות בתצוגה מקדימה של כל גופן על ידי העברת העכבר שלכם עליו.
כלי מעבר צבע עם פיצ'רים מתקדמים
כלי מעבר הצבע המשופר מציע מספר פיצ'רים חדשים שהופכים אותו לחזק ושימושי יותר מתמיד. אפשר להשתמש בכלי כדי ליצור מגוון אפקטים מעניינים ומושכים ויזואלית. היכולות המתקדמות כוללות:
- סוגי מעבר צבע חדשים: Photoshop כוללת כעת מספר סוגי מעבר צבע חדשים, כולל מעברי צבע רדיאלי וזוויתיים. סוגי מעברי הצבע החדשים האלה מאפשרים לכם ליצור אפקטים מורכבים ומעניינים יותר.
- מעברים חלקים יותר: הפיצ'ר מסוגל ליצור כעת מעברים חלקים יותר בין צבעים, מה שנותן למעברי הצבע מראה טבעי יותר.
- יותר אפשרויות התאמה אישית: שלטו במיקום ובמרווח עצירות הצבעים כדי לקבל יותר שליטה על מראה מעברי הצבע שלכם.
הנה כמה טיפים איך להשתמש במעברי הצבע המשופרים של Photoshop:
- נסו את סוגי מעברי הצבע השונים כדי לראות איזה אפקטים אתם יכולים ליצור.
- השתמשו בחלונית התצוגה המקדימה למעבר הצבע כדי לראות איך מעבר הצבע יראה לפני שתחילו אותו על התמונה שלכם.
- השתמשו בבוחר הצבעים כדי ליצור צבעים מותאמים אישית למעברי הצבע שלכם.
- השתמשו בעורך מעברי הצבע כדי לשפר את מראה מעברי הצבע שלכם.
עריכת סרטונים מרובת ערוצים
Photoshop עברה כברת דרך מימיה הראשונים כתוכנת עריכת תמונות. אחד השיפורים המשמעותיים ביותר הוא הוספת הכלים לעריכת סרטונים. כעת אתם יכולים להוסיף לסרטונים בדיוק את אותם סוגי שכבות עריכה שאתם יכולים להוסיף לתמונות. התוכנה מתייחסת לכל ערוץ של סרטון כשכבה נפרדת, ובכך מאפשרת לכם לערוך שינויים ולעבוד על שכבה אחת בנפרד מקטעים אחרים.

Photoshop מציעה את כל כלי עריכת הסרטונים הבסיסיים ומאפשרת לכם לפצל, לחתוך, לחבור, ולמזג מספר סרטונים. אתם יכולים אפילו להוסיף ערוצי שמע, להחיל עמעום הדרגתי בהתחלה ובסוף, לשנות את עוצמת השמע, או להשתיק את הסרטון לחלוטין.
אפשרויות העריכה כוללות תיקון סרטונים עם חשיפת יתר או תת חשיפה, חיתוך, והוספת מגוון רחב של פילטרים. Photoshop נותנת למשתמשים גישה לאותם כלי עריכה שכלולים בכלי עריכת הסרטונים הראשי של Adobe, Premiere Pro. כלים אלה מאפשרים לכם לעבוד על מספר ערוצים במקביל ולהחיל מסגרות ראשיות.
התחום היחידי שלוקה מעט בחסר הוא אפשרויות המעבר בין סרטונים – האפשרות היחידה היא לבחור בין סוגים שונים של עמעום הדרגתי.
כל קבצי הסרטונים והוידאו נשמרים כ-PSD כברירת מחדל, אבל אתם יכולים לייצא אותם עם קידוד H.264, QuickTime, או DPX. יש גם מגוון אפשרויות רזולוציה, תלוי איפה אתם רוצים להציג את הסרטונים שלכם. אפשרויות אלה כוללות 720p, 1080p, ו-4K.
ייצאו ושתפו את העבודה שלכם
Photoshop יכולה כעת להשתלב עם מערכת ההפעלה שלכם כדי לאפשר לכם לייצא ולשתף את העבודות שלכם בקלות. כדי להתחיל, לחצו על החץ שמצביע כלפי מעלה בפינה הימנית העליונה של המסך שלכם:

- Mac: ייצאו את הפרויקטים שלכם באופן מיידי ל-AirDrop.
- Windows: ייצאו את הקבצים שלכם לדוא"ל, ל-My People, או לכל תוכנה שמקבלת קבצי תמונה.
אפשרות השיתוף תקטין את גודל הקובץ כדי להתאים לפרמטרים של העלאה מהירה יותר. אתם יכולים להעלות את הקבצים ישירות לאתר המדיה החברתית המועדף עליכם, או להעלות אותם לתוכנות Adobe אחרות כדי להמשיך לעבוד על הפרויקט שלכם ולסיים אותו.
יש ב-Photoshop המון דרכים שונות לייצא את העבודות שלכם, כולל:
- לשמור את אותו הקובץ בגדלים שונים
- להמיר עיצוב קיים ל-sRGB, מושלם לתצוגה באינטרנט
- להוסיף מטא-נתונים, כולל פרטי זכויות יוצרים, או קישור לאתר שלכם, כדי להגן על הקניין הרוחני שלכם
- לייצא משטח יצירה אחד או את הפרויקט כולו
- להשתמש ב-Quick Export כדי להשתמש בפורמט המועדף עליכם באופן אוטומטי
- לייצא קבצים כ-PNG, JPG, GIF, או SVG
האפשרות Save for Web עדיין זמינה אם אתם מעדיפים את הדרך הישנה, אבל הסגנון החדש מהיר יותר, ויוצר קבצים קטנים יותר.
הממשק של Photoshop
Photoshop שיפרה את הממשק שלה בכל גרסה חדשה שיצאה כדי להיות הרבה יותר נגישה למשתמש הממוצע. יש בתוכנה המון אפשרויות להתאמה אישית, כולל מגוון סביבות עבודה שמכוונות לסוגים שונים של עריכה, כמו למשל צילום, צביעה, תמונות מבוססות אינטרנט, סרטונים ואנימציה, ותלת מימד. אם אתם לא מוצאים סביבת עבודה שעונה על הצרכים שלכם, אתם תמיד יכולים להגדיר סביבת עבודה משלכם עם הפאנלים, החלונות, והכלים שאתם משתמשים בהם לעיתים קרובות.

ממשק התוכנה מסוגל אפילו לזהות באופן אוטומטי מה סוג העובדה שאתם עושים ולשנות את עצמו כדי לענות על הצרכים שלכם. לדוגמא, אם אתם משתמשים בכלי בחירה כמו הלאסו או היד, או בזום, הכלי ישנה את סביבת העבודה שלכם ל-Mark and Selection, מצב שמציג רק את הכלים שאפשר להשתמש בהם בזמן שכלי בחירה פעיל.
קלות השימוש
קשה לי להאמין שמישהו יגיד ש-Photoshop היא תוכנת עריכה קלה לשימוש. עם זאת, יש מספר פונקציות בסיסיות שאפילו משתמשים מתחילים יכולים להשתלט עליהן במהירות כי הן דומות ברוב תוכנות העריכה, כמו למשל חיתוך, צביעה, הוספת טקסט, פילטרים, ושינוי גודל.
מה שמייחד את Photoshop זה סט הכלים המתקדמים שהופכים את התמונות והציורים שלכם ליצירות אמנות. הממשק עבר שיפורים רבים שעזרו לשימוש כי כעת כלים מקובצים לפי פונקציונליות, אז קל מאוד למצוא במהירות את הכלי שאתם מחפשים. יש לתוכנה המון מדריכים שימושיים, גם ב-Photoshop עצמה וגם ברשת, שידריכו אתכם צעד אחר צעד איך להשתמש בכלים ובפיצ'רים השונים, כמו למשל הוספת רקעים, הסרת פגמים, שינוי מאזן צבעים, עיבוד תלת-מימד, עבודה עם אובייקטים חכמים, ועוד הרבה יותר.
עקומת הלמידה חדה ויש המון מה ללמוד, אבל ברגע שתכירו את הכלים תוכלו להעריך עד כמה התוכנה אינטואיטיבית ופשוטה לשימוש.
איך מתחילים
כדי להתחיל פרויקט חדש, לחצו על "New Document" בפינה השמאלית העליונה, וחלונית תיפתח. כעת אתם יכולים לבחור עם איזה סוג תבנית אתם רוצים לעבוד, כמו למשל "Textured Geometric Masks", "Instant Film Mockups", ו-"Photo Collage Layouts".

כדי למצוא בקלות את התבנית הנכונה אפשר לסנן את התבניות לפי קטגוריות. הקטגוריות הזמינות הן:
- תמונה
- הדפסה
- אמנות וציור
- אינטרנט
- מובייל
- קולנוע וסרטונים
אם כבר יצא לכם להתחיל פרויקטים חדשים בגרסאות ישנות יותר של Photoshop, יש גם אפשרות להשתמש בתפריט ההתחלה הקלאסי.
אם אתם לא בטוחים איך פיצ'ר או כלי מסוים פועלים, אתם יכולים ללחוץ על Home כדי לקבל רשימה של כל המדריכים הזמינים, בנוסף לרשימה של פיצ'רים חדשים. אפשרות נוספת היא ללחוץ על אייקון זכוכית המגדלת בפינה הימנית העליונה כדי להשתמש בכלי החיפוש. בנוסף למציאת אובייקטים, כמו למשל תמונות שלכם, תמונות מהמאגר של Adobe, וקבצים, ניתן גם לחפש מדריכים.
סרגל כלים לפי הקשר מקל על העבודה שלכם
סרגל הכלים לפי הקשר (Contextual Toolbar) הוא פיצ'ר חדש ב-Photoshop שנותן גישה מהירה להגדרות ולכלים רלוונטיים לפי הפעולה שאתם כרגע עובדים עליה. זו דרך מצוינת לחסוך זמן ולהקל על העבודה שלכם. ראשית, הכלי מתאים את עצמו אוטומטית, אז הוא משתנה לפי הכלי או השכבה שכרגע מסומנים לכם, ובכך חוסך לכם את הזמן שהייתם מבזבזים בחיפוש אחר הכלים וההגדרות שאתם צריכים.
שנית, סרגל הכלים לפי הקשר ניתן להתאמה אישית. אתם יכולים להתאים אותו לצרכים שלכם כדי שיכלול את הכלים ואת ההגדרות שאתם משתמשים בהם הכי הרבה, מה שהופך את העבודה שלכם ב-Photoshop לאפילו יותר יעילה.
ולבסוף, כפי שמשתמע מהשם, סרגל הכלים לפי הקשר תלוי הקשר. פירוש הדבר הוא שהוא נותן לכם הגדרות וכלים רלוונטים לפעולה שאתם מבצעים כרגע, ובכך חוסך לכם המון זמן ותסכול, במיוחד אם אתם חדשים ל-Photoshop או עובדים על פרויקט מסובך.
הנה כמה טיפים איך להשתמש בסרגל הכלים לפי הקשר:
- התאימו אישית את סרגל הכלים לפי הקשר כדי שיכלול את ההגדרות והכלים שאתם משתמשים בהם הכי הרבה. ניתן לעשות זאת בלחיצה על 3 הנקודות בפינה הימנית העליונה של סרגל הכלים, ואז בלחיצה על "Customize Toolbar".
- למדו את קיצורי המקלדת לכלים שאתם צריכים. כך תוכלו לעבוד בצורה מהירה ויעילה יותר.
- השתמשו בסרגל הכלים ביחד עם פיצ'רים אחרים של Photoshop, כמו למשל ה-Actions Panel וה-Presets Panel, כדי לשפר עוד יותר את צורת העבודה שלכם.
תאימות לשימוש עם מובייל ומסכי מגע
פיתוח תוכנות ידידותיות למגע עבור Photoshop היה שיפור משמעותי מאוד, במיוחד למשתמשים עם Microsoft Surface ומכשירי iPad. ניתן להשתמש בזום או לעבור על תמונות עם מגע, ו-Photoshop מזהה מגוון מחוות טאץ', כמו למשל שתי אצבעות כדי לבטל פעולה, ו-3 אצבעות לגלול בתמונה. התוכנות למסכי מגע לא מושלמות, ויש המון פיצ'רים וכלים שעדיין לא זמינים בהן, אבל זה טוב לראות שהן נמצאות בפיתוח, ומכאן אפשר רק להשתפר.
אמנם אין אפליקציה מקיפה של Photoshop למכשירי Android ו-iOS, אבל אתם יכולים להשתמש באפליקציה Photoshop Express למובייל כחלק מהחבילה של ה-Creative Cloud. היא לא מציעה את אותן היכולות של Photoshop, אבל אתם כן יכולים להשתמש בה כדי לפתוח קבצי PSD, להוסיף פילטרים, ליצור קולאז'ים, להכניס גזרי תמונות, ועוד. התוכנה עושה שימוש ב-AI בכמה פיצ'רים מתקדמים, כמו למשל הוספת רקעים, תיקון מצמוצים, Face-Aware Liquefy, והסרת אובייקטים לא רצויים מתמונות. ברגע שתסיימו לעבוד, תוכלו לשמור את העבודה לחשבון שלכם ב-Creative Cloud ולהמשיך לעבוד על הקובץ ב-Photoshop.
דרישות מערכת ל-PC ול-macOS
כדי לקבל את חווית השימוש הכי טובה ב-Photoshop, ודאו שיש לכם חיבור אינטרנט אמין ושהמחשב שלכם עומד בדרישות המערכת המינמליות.
Windows עם מעבד מרובה ליבות של Intel או AMD
| מערכת הפעלה | Windows 10 (64-bit) ומעלה |
| RAM | לפחות 8GB, אבל 16GB+ עדיף |
| כרטיס גרפי | GPU עם תמיכה ב-DirectX12 ולפחות 1.5GB זכרון פנוי |
| רזולוציית מסך | 1280 x 800 עם 100% גודל מסך |
| מקום פנוי בכונן | 4GB להריץ את Photoshop, פלוס מקום נוסף להתקנה |
Windows עם מעבד ARM
| מערכת הפעלה | Windows 10 (64-bit) ומעלה |
| RAM | 8GB |
| כרטיס גרפי | 4GB |
| רזולוציית מסך | 1280 x 800 עם 100% גודל מסך |
| מקום פנוי בכונן | 4GB להריץ את Photoshop, פלוס מקום נוסף להתקנה |
macOS עם מעבד מרובה ליבות Intel
| מערכת הפעלה | Big Sur (11.0) ומעלה |
| RAM | 8GB |
| כרטיס גרפי | לפחות 1.5GB זכרון GPU ותמיכה Metal |
| רזולוציית מסך | 1280 x 800 עם 100% גודל מסך |
| מקום פנוי בכונן | 4GB להריץ את Photoshop, פלוס מקום נוסף להתקנה |
macOS עם מעבד Apple Silicon מבוסס ARM
| מערכת הפעלה | Big Sur 11.2.2 ומעלה |
| RAM | 8GB |
| כרטיס גרפי | לפחות 1.5GB זכרון GPU ותמיכה Metal |
| רזולוציית מסך | 1280 x 800 עם 100% גודל מסך |
| מקום פנוי בכונן | 4GB להריץ את Photoshop, פלוס מקום נוסף להתקנה |
נסו את Photoshop בחינם ל-7 ימים!
איך להסיר את Photoshop מהמחשב שלכם
במקרה (הלא סביר) שתחליטו ש-Photoshop היא לא הבחירה הכי טובה עבורכם, יש 2 דרכים פשוטות להסיר לגמרי את Photoshop. הדרך הראשונה היא דרך התוכנה של ה-Creative Cloud.
- כנסו לתוכנה של ה-Creative Cloud ומצאו את הלוגו של Photoshop.
- לחצו על 3 הנקודות ואז על "Uninstall".
![הסר את Photoshop עם Creative Cloud]() Creative Cloud יכולה להסיר את ההתקנה של Photoshop
Creative Cloud יכולה להסיר את ההתקנה של Photoshop
הדרך השניה היא למחוק את Photoshop ישירות דרך Windows.
- כתבו "Add or Remove Programs" בשורת החיפוש של Windows.
![הסר את Photoshop מ-Windows]()
- גללו למטה עד שתמצאו את Adobe Photoshop ולחצו על Uninstall.
![הסר את ההתקנה של Photoshop]()
תוכנות נוספות ב-Adobe Creative Cloud
יש יותר מ-20 תוכנות ב-Creative Cloud שאפשר להשתמש בהן כדי ליצור, לערוך, ולהפיק בצורה מקצועית תמונות, עיצובים, סרטונים, אתרים, UX, ועוד. אלה כמה מהתוכנות הפופולריות ביותר שאתם יכולים להוריד.
- Illustrator: תוכנה חובה לכל מעצב גרפי. Illustrator היא סטודיו עיצוב מבוסס-וקטורים שמאפשר לכם ליצור לוגואים, פרסומות באנר, איורים לספרים, עיצובים לאתרים, ועוד. מכיוון שהתוכנה משתמשת בוקטורים במקום בפיקסלים, ניתן להגדיל את העיצובים מבלי להשפיע על האיכות.
- InDesign: עצבו את הפריסה ואת העמוד למדיות מודפסות ודיגיטליות עם התוכנה האינטואיטיבית InDesign. יש לתוכנה את כל הכלים והגופנים שאתם צריכים כדי ליצור עיצובים גרפיים מקצועיים.
- Premiere Pro: השתמשו בתוכנת העריכה מרובת הערוצים כדי להפיק סרטונים לקולנוע, טלויזיה, והאינטרנט. Premiere Pro מספקת לכם את כל כלי העריכה הדרושים כדי להוסיף אפקטים מיוחדים וקטעי שמע לעבודות שלכם, וקל מאוד לשלב אותה עם תוכנות אחרות של Adobe Creative Cloud, אז אתם יכולים להוסיף את העבודות שלכם לסרטוני הוידאו בקלות.
שאלות נפוצות
איך משנים את הגודל של תמונה ב-Photoshop?
יש כמה דרכים לשנות את הגודל של תמונות. האפשרות הראשונה היא לבחור באחד מכלי הבחירה ולגרור את הקצוות של התמונה עד שמתקבל הגודל הרצוי. אם זאת, פעולה זו יכולה למתוח או לעוות את התמונה, במיוחד אם אתם לא בטוחים מה אתם עושים. אפשרות אחרת היא ללחוץ על שכבת התמונה וללחוץ על Image Size. לאחר מכן, בתפריט הנפתח Fit, בחרו גודל או הזינו את הרוחב והגובה הרצויים. אם אתם רוצים לוודא שיחסי התמונה לא ישתנו, לחצו על אייקון השרשרת שנמצא לצד Width ו-Height. אם אתם רוצים לשנות את יחס התמונה, לחצו על האייקון כדי לנתק את הרוחב והגובה.
איך מסירים רקעים ב-Photoshop?
Photoshop נותנת כמה כלים להסרת רקעים, תלוי במורכבות התבניות. רקעים מסוימים, כמו למשל שמיים, אפשר לשנות בקלות הודות ליכולות ה-AI של Photoshop. יכולת ה-AI תסיר את השמיים מהתמונה שלכם ותאפשר לכם לבחור רקע חלופי שנראה טוב יותר. רקעים אחרים דורשים כלי בחירה מדויקים יותר, או את כלי שרביט הקסמים. הנה הצעדים לשימוש בכלים אלה.
כדי להסיר רקעים עם הכלי Quick Selection:
- פתחו את התמונה ב-Photoshop.
- בחרו בכלי Quick Selection מסרגל הכלים.
- לחצו וגררו על הרקע כדי לסמן אותו.
- לאחר שהרקע מסומן, לחצו על Delete כדי להסיר אותו.
כדי להסיר רקעים עם הכלי Magic Wand:
- פתחו את התמונה ב-Photoshop.
- בחרו בכלי Magic Wand מסרגל הכלים.
- לחצו על הרקע כדי לסמן אותו.
- לאחר שהרקע מסומן, לחצו על Delete כדי למחוק אותו.
כדי להסיר רקע עם סביבת העבודה של Select and Mask:
- פתחו את התמונה ב-Photoshop.
- לחצו על Select > Select and Mask.
- בסביבת העבודה של Select and Mask, השתמשו בכלים ובפיצ'רים כדי לסמן אובייקט ברקע.
- לאחר שהסימון הושלם, לחצו על OK כדי להחיל את השינויים.
איך מוסיפים גופנים ל-Photoshop?
Photoshop מציעה ספריה מרשימה של גופנים וסגנונות, אבל אם אתם צריכים או רוצים גופן שלא זמין כברירת מחדל, אתם יכולים להוריד ולהתקין אותו במחשב שלכם. לאחר מכן, חזרו לממשק של Photoshop ובחרו בכלי Horizontal Text. אתם תראו את הגופן החדש שלכם בתפריט למעלה.
איך משנים צבע של רקע ב-Photoshop?
יש כמה דרכים לשנות צבע של רקע בתמונה עם Photoshop. חשוב לזכור שאם אתם מסומנים על שכבה מסוימת, שינוי הצבע של הרקע יוחל על שכבה זו. אחרת, שינוי הצבע יוחל על התמונה כולה. האפשרות הבסיסית ביותר היא לעקוב אחרי הצעדים הבאים:
- פתחו את התמונה ב-Photoshop.
- כנסו ל-Image > Image Properties.
- לחצו על דוגמית הצבע Background Color כדי לפתוח את החלונית של ה-Color Picker.
- בחרו את הצבע הרצוי לרקע.
אפשרות נוספת היא להשתמש בכלי מעבר הצבעים המשופר בשביל ליצור רקע עם מעבר צבע. כדי לעשות זאת, בחרו בכלי Gradient מסרגל הכלים והגדירו את הצבעים הרצויים לחזית ולרקע. לאחר מכן, גררו את הכלי Gradient על גבי התמונה כדי ליצור את צבעי הרקע הרצויים. אם אתם רוצים לשנות את צבע הרקע של תמונה שקופה תצטרכו להוסיף שכבה חדשה לפני שתוכלו למלא אותה בצבע. כדי לעשות זאת, לחצו על Layer > New > Layer, ואז עקבו אחרי הצעדים למעלה.
איך משנים את הגודל של שכבה ב-Photoshop?
קל מאוד לשנות שכבה אחת או מספר שכבות מבלי להשפיע על התמונה כולה או על שכבות אחרות. הפיצ'ר הזה חשוב מאוד למגוון פרויקטי עיצוב גרפי או עריכת תמונות בשביל לשנות גודל של טקסט, לשנות פרספקטיבה, או להגיע לאיזון מושלם בין כל השכבות שלכם. דרך אחת לשנות גודל של שכבה היא להכניס את המימדים הרצויים בשדות Width ו-Height של השכבה בסרגל האפשרויות.
אם אתם לא בטוחים במימדים, או שאתם מעדיפים לשנות את הגודל בצורה ידנית כדי לראות איך זה יוצא, בחרו בשכבה שאתם רוצים לשנות ואז לחצו על Edit > Free Transform. לאחר מכן, גררו את נקודות האחיזה בפינות השכבה כדי לשנות את הגודל שלה ולחצו על Enter כדי להחיל את השינויים.
חשוב לציין ששינוי גודל של תמונה מספר פעמים עלול להשפיע על הרזולוציה שלה. דרך לפתור זאת היא להשתמש ב-Smart Objects כדי לשנות גודל של שכבה. פיצ'ר זה ישמור על תמונה באיכות גבוהה, מבלי להשמיד פיקסלים.
יש גרסה חינמית בלתי מוגבלת של Photoshop?
לא, Adobe לא מציעה גרסה חינמית לגמרי של Photoshop, אבל אתם יכולים לעקוב אחרי ההוראות במדריך זה כדי להוריד את התוכנה בחינם ולנצל את 7 ימי הניסיון בחינם.
יש ל-Photoshop גרסה למתחילים?
באופן כללי, Photoshop נחשבת תוכנה ברמה מקצועית גבוהה. אפשר אמנם ללמוד יחסית במהירות איך להשתמש בחלק מפיצ'רי העריכה של Photoshop, אבל צריך הרבה מאוד זמן וניסיון כדי להגיע לרמת שליטה טובה בתוכנה.
אפשר לקנות את Photoshop או שצריך לשלם עליה באופן חודשי?
פעם היה אפשר לרכוש עותק של Photoshop, אך כיום אפשרות זו לא קיימת. כעת צריך להירשם לחשבון Creative Cloud, ודרכו ניתן לבצע תשלומים חודשיים או שנתיים. Creative Cloud זו הפלטפורמה בה כל התוכנות של Adobe נמצאות, אז היא מאפשרת לכם לגשת ליותר מ-20 שירותים ותוכנות דסקטופ ומובייל כדי לעצב במהירות ובחופשיות תמונות, סרטונים, אתרים, UX, ועוד הרבה יותר.
אם Photoshop נמצאת עכשיו בענן, צריך להיות מחובר לאינטרנט כדי להשתמש בה?
לא, אתם לא חייבים להיות מחוברים לאינטרנט כדי להשתמש ב-Photoshop. לאחר שתורידו את Creative Cloud (עם Photoshop), תוכלו להשתמש בתוכנה בכל עת, גם כשלא תהיו מחוברים לאינטרנט.
Photoshop יכולה לפתוח תמונות RAW?
יש לתוכנה תוסף Camera Raw שמגיע מובנה בהתקנה של Photoshop. תצטרכו להפעיל את התוסף כדי להמיר תמונות RAW לפורמט מתאים ל-Photoshop. כדי לוודא שההגדרות נכונות, כנסו ל-Edit > Preferences > File Handling > Prefer Adobe Camera Raw for Supported Raw Files. ודאו שתיבה זו מסומנת כדי שהתוכנה תפתח את התמונה ישירות ב-Camera RAW.