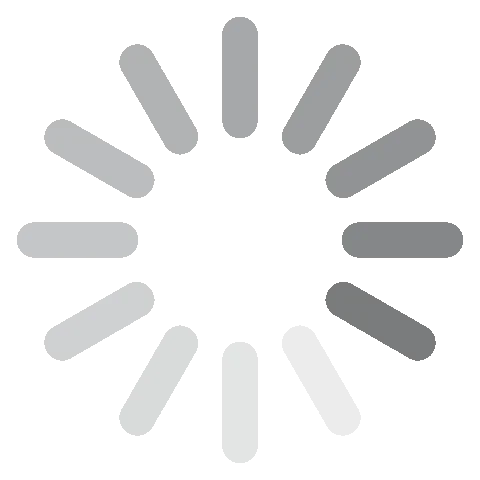Adobe Illustrator להורדה בחינם - הגרסא העדכנית ביותר ל-2024
Adobe Illustrator היא תוכנה מצוינת ליצירה, עריכה, והפקה של תמונות מבוססות-וקטורים שניתנות להרחבה. במבט ראשון, Illustrator עשויה להיראות מאוד מסובכת כי סביבת העבודה עמוסה מאוד בכלים. אתם יכולים לצפות בסרטוני הדרכה כדי להכיר את האפשרויות השונות שהתוכנה מציעה, ולאחר מכן להתאים את סרגלי הכלים שלכם אישית ולהציג רק את הכלים שאתם צריכים.
אתם יכולים להוריד גרסת ניסיון חינמית של Illustrator או כתוכנה נפרדת, או דרך התוכנה Adobe Creative Cloud שתיתן לכם גישה חינמית גם למוצרים נוספים של Adobe, כמו למשל InDesign, Photoshop, ו-Premiere Pro.
תתחילו לעקוב אחר ההוראות למטה ואני אראה לכם איך להוריד את זה בחינם למשך 7 ימים.
הורד את Adobe Illustrator בחינם!
איך להוריד ולהתקין את Adobe Illustrator בחינם
- לחצו על לחצן ההורדה בסרגל הצידי ועמוד ההורדה של Adobe Illustrator יפתח בכרטיסיה חדשה.
- יהיו לפניכם 2 אפשרויות זמינות, לחצו על האפשרות Start Free Trial בריבוע של Illustrator.
![הורד גרסת ניסיון בחינם של Illustrator]()
- אדובי יתן לך שתי אפשרויות:
- הורד את אילוסטרייטור, הכולל 100 ג'יגה-בייט של אחסון, אתר תיק עבודות, ופונטים פרימיום.
- הורד את כל אוסף היישומים של Creative Cloud, הכולל מעל 20 תוכניות, כמו פוטושופ, אינדיזיין, פרמייר פרו ועוד. בחר את החבילה המועדפת עליך ולחץ על כפתור התחלת ניסיון חינם. אני מוריד רק את אילוסטרייטור לדוגמה במקרה זה, אך ההוראות זהות בשתי המקרים.

- הזן את כתובת האימייל שלך והדף של שיטת התשלום ייפתח. למרות ש-Adobe לא תחייב אותך עד סוף תקופת הניסיון החינם של 7 ימים, עליך להזין את מספר כרטיס האשראי או חשבון PayPal כדי להמשיך.
![]()
- אם יש לך חשבון, תוכל להתחבר כעת. אחרת, יש ליצור סיסמה מאובטחת וללחוץ על לחצן "המשך".
- -Adobe תאמת כי פרטי כרטיס האשראי או PayPal שלך נכונים ולאחר מכן הקובץ מדריך ההתקנה יורד אוטומטית למחשב שלך.
- כשהורדת הקובץ הסתיים, יש לפתוח אותו ולהזין את הסיסמה בשדה המתאים.
- ה- Creative Cloud יותקן על המחשב שלך.
- כשה- Creative Cloud הותקן, התקנת ה-Illustrator תתחיל. אם בחרת להוריד את כל היישומים (20+), הם יתחילו להתקין אחד אחרי השני.
הורד את Adobe Illustrator בחינם!
סקירה כללית על Adobe Illustrator
Illustrator היא תוכנת העיצוב הגרפי שמבוססת וקטורים המובילה בשוק. היתרון בעבודה עם וקטורים, בניגוד לפיקסלים, הוא שניתן להגדיל את האובייקט הגרפי מבלי לעוות אותו או לפגוע באיכות שלו.
התוכנה הפכה להיות הסטנדרט בתעשיה לעיצוב לוגואים, אייקונים, וסוגים שונים של טקסט.
בימים אלו ניתן להשתמש ב-Illustrator על Windows, Mac, ו-iPad, ויש לה הרבה יותר פיצ'רים ופונקציות מפעם, אם כי כלי הציור עדיין קיים.
Illustrator היא חלק מה-Adobe Creative Cloud. כפי שציינתי במדריך למעלה, אתם יכולים להוריד את התוכנה כתוכנה עצמאית, או יחד עם חבילת התוכנות המלאה של Adobe. התוכנה תואמת לשימוש עם תוכנות Adobe אחרות כמו InDesign, Premiere Pro, Lightroom, ו-Acrobat Pro DC.
הפיצ'רים של Adobe Illustrator
Adobe מעדכנת את הפיצ'רים של Illustrator לעיתים קרובות כדי לעמוד בדרישות והצרכים של מעצבים גרפיים. חלק מהעדכונים האחרונים כוללים:
- בדיקת איות אוטומטית כשאתם מוסיפים טקסט לעיצוב שלכם
- חלונית מאפיינים אינטואיטיבית יותר
- הפחתת מספר נקודות העיגון כדי שיהיה קל יותר ליצור נתיב
- ניתן לשנות את גודל נקודות העיגון
- נוסף כלי לשינוי גרפיקה וקטורית Puppet Warp
- תאימות משופרת עם ה-iPad
עדכונים אלה, בשילוב עם המבחר המעולה של כלי הציור המדויקים, הם חלק מהסיבה ש-Adobe Illustrator ממשיכה להיות התוכנה המובילה בקרב מעצבים גרפיים שעובדים עם גרפיקה מבוססת וקטורים.
השתמשו בשכבות כשאתם עובדים על העיצוב שלכם
אם מעולם לא עבדתם עם שכבות, אתם יכולים לדמיין שכל שכבה היא קלף נפרד, ואתם פשוט מניחים את הקלפים אחד על השני כדי ליצור את התמונה הסופית.

יש המון יתרונות בעבודה עם שכבות כשאתם יוצרים עיצוב ב-Illustrator. למשל, שיטה זו מאפשרת לכם להוסיף צבעים, צלליות, ואפקטים ויזואליים נוספים לאובייקט ספציפי מבלי להשפיע על השכבות האחרות או לשנות אותן. ניתן אפילו לשנות את סדר השכבות כך ששום דבר לא יוסתר מאחורי שכבה מסוימת.
שישה סוגי כלים
אם אי פעם השתמשתם בתוכנת עיצוב אחרת של Adobe, כמו למשל Photoshop או InDesign, זה לא אמור להפתיע אתכם של-Illustrator יש מגוון רחב מאוד של כלים מקצועיים. כלים אלה מחולקים ל-6 קטגוריות:
- בחירה: 6 כלי הבחירה האלה מאפשרים לכם לתפוס שכבה או אובייקט ולהזיז אותם, לשנות את המיקום שלהם, לשנות את הגודל שלהם, לחתוך אותם, או לקבץ כמה אובייקטים לשכבה אחת.
- ציור: השתמשו בכלים האלה כשאתם רוצים ליצור צורות או קווים חופשיים בעיצוב שלכם. יש אפשרות להוסיף כל מיני צורות, כגון מעגלים, ריבועים, מצולעים, ומלבנים, או לבחור בעט ולצייר בעצמכם. הכלים המתקדמים יותר מאפשרים לכם ליצור טבלאות, גרפים, וסוגים שונים של סמלים בקלות.
- טקסט: השתמשו בכלים האלה כשאתם רוצים להוסיף טקסט לעיצוב שלכם.
- צביעה: הוסיפו מעברי צבע לעיצוב שלכם, או שהעיצוב בכלל יראה טוב יותר עם הכלי Mesh 3D שיוצר ועורך רשתות שינוי ומעטפות. אלה הן רק חלק מהאפשרויות שזמינות בכלי הצביעה.
- שינוי צורה: אחד הדברים הכי מגניבים ב-Illustrator זו היכולת לשנות את העיצוב שלכם מבלי לפגוע בעיצוב המקורי. בחרו שכבה וסובבו אותה, הפכו אותה על ציר, הטו אותה, שנו את הגודל שלה, ושנו את המימדים שלה – אלה רק כמה מהשינויים היצירתיים שאתם יכולים לערוך. אם לא תאהבו את השינויים, פשוט תמחקו אותה וחזרו לאובייקט המקורי.
- הזזה: אתם יכולים להשתמש בכלי היד כדי לסובב או להזיז את נקודת המבט שלכם מבלי להזיז את האובייקט עצמו. בנוסף לכך, כלי זכוכית המגדלת מאפשר לכם לעשות זום פנימה והחוצה כדי לקבל נקודת מבט שונה על העבודה שלכם.
יש לכם אפשרות להתאים את סביבת העבודה שלכם אישית כדי להציג את הכלים שאתם משתמשים בהם לעיתים הקרובות ביותר ולחסוך מכם את הצורך לחפש אותה כל הזמן. בנוסף לכך, אתם יכולים להגדיר קיצורי דרך או שילובי מקשים במקלדת שלכם כדי לבחור כלים ספציפיים.
קיימים מאות כלים ב-6 הקטגוריות האלה, וזה יכול לקחת לכם לא מעט זמן ללמוד איך להשתמש בהם כמו שצריך. יאמר לזכותם, Adobe מציעה מדריכים בוידאו ובכתב כדי לעזור למשתמשים ללמוד איך להשתמש בכל כלי.
יצירת צורות
אם אתם עומדים ליצור לוגואים, אייקונים, ואפילו פוסטרים או עלונים, יצירת צורות היא יכולת הכרחית. יש מספר דרכים ליצור צורה עם כלי הציור. האפשרות הראשונה היא ללחוץ על אחד מכלי העט או המרקר ולצייר את הצורות שלכם בעצמכם.

אפשרות נוספת היא להשתמש בכלי הצורות. לחצו על הצורה שאתם רוצים להתחיל איתה ולאחר מכן הזיזו את העכבר שלכם לסביבת העבודה ולחצו על העכבר שלכם. נקודה זו תהיה מרכז הצורה. אפשרות אחרת היא להחזיק את לחצן העכבר ולגרור את הצורה, מה שנותן לכם שליטה רבה יותר על הגודל ומימדי הצורה. אם תשתמשו בצורות הכוכב או המצולע, בחלונית שתיפתח תוכלו לקבוע את מספר הצלעות או הקרניים שאתם רוצים בצורה. ברגע שהצורה נמצאת על המסך שלכם, תוכלו לשנות את הגודל שלה, להזיז אותה, לצבוע אותה, ולהוסיף לה צלליות ואפקטים כדי שהיא תהיה מושלמת.
יצירת נתיבים עם כלי העט
כפי שהזכרתי בתחילת הביקורת, כלי העט (Pen) היה אחד מהכלים הראשונים ב-Illustrator, והיה לגמרי פורץ דרך בשנת 1987. החדשות הטובות הן שהטכנולוגיה התקדמה מאז, וגם כלי העט. חשוב לא לבלבל בין כלי העט לכלי המברשת והעיפרון, שמציירים במקום בו אתם גוררים אותם.

העט מסוגל לצייר קוים ישרים או עקומות הידועים כמקטעים. בהתחלה ובסוף כל מקטע יש נקודות הנקראות נקודות עיגון. נקודות אלה הן כמו נעצים שמחזיקים את המקטעים במקום. אתם יכולים לשנות את גודל המקטע מבלי להזיז את נקודת העיגון בגרירת המקטע. בצורות מתקדמות יותר ניתן להוסיף נקודות עיגון נוספות לאורך מקטעים כדי לתת לכם יותר גמישות באיך אתם מזיזים את המקטעים.
מספר דרכים להוסיף צבע לעיצוב
הוספת צבע לעיצוב שלכם היא חלק הכרחי ביצירת עיצובים שתופסים את תשומת הלב. Illustrator מאפשרת לכם להשתמש גם במודל RGB וגם במודל CMYK. אתם יכולים להגדיר את ההעדפות שלכם בלחיצה על "Image" בשורת התפריט ובחירה ב-"Mode". ברגע שתבחרו את המצב המועדף עליכם, תוכלו להשתמש בבוחר הצבעים כדי לבחור צבע. אפשרויות נוספות הן:
- דוגמיות (Swatches): פתחו את חלונית הדוגמיות ושמרו את הצבעים האהובים עליכם, או צרו קבוצות צבעים שיעזרו לכם ליצור עיצובים ממותגים שמשתמשים באופן עקבי באותן ערכות הצבעים.

מעברי צבע: שלבו מספר צבעים כדי ליצור שינוי טבעי מאור לחושך או מחושך לאור. יש בתוכנה כל מיני אפשרויות מעברי צבע לבחור מתוכן, כולל ימין לשמאל, שמאל לימין, מערבולות, ויהלומים.

יצירת משטחי יצירה (Artboards)
כלי משטחי היצירה היה שימושי מאוד כשרציתי לאסוף את כל הרעיונות שלי ולארגן אותם בסדר מסוים.
משטח היצירה נותן למעצבים את האפשרות לראות איך העיצובים שלהם יראו על פלטפורמות שונות, לפי גודל המסך או שטח התצוגה. קיימים מספר משטחי יצירה מוגדרים מראש, כמו למשל ל-iPhone, iPad, או מסך מחשבים ניידים בגודל 15 אינצ', וניתן כמובן להגדיר ידנית את גודל התצוגה.
בכל פרויקט ניתן להוסיף עד 1,000 משטחי יצירה, ואתם יכולים לחתוך תמונות או להוסיף אלמנטים שונים לכל אחד מהם. כמה מהשימושים הנפוצים ביותר במשטחי יצירה הם ליצור סרטון של לוח-סיפור, חפצים, או אובייקטים שאתם רוצים להנפיש, ליצור קבצי PDF מרובי עמודים, ולהדפיס עלונים בגדלים שונים.
הפכו את העיצובים הגרפיים שלכם לאוטומטיים
אתם יכולים להוסיף אפקטים מדהימים לכל אובייקט בלחיצה אחת עם הפיצ'ר "עיצובים גרפיים" (Graphic Styles). האפקטים יכולים להיות כל דבר, מצל ועד קו מתאר מרובה-שכבות שנותן לאובייקט שלכם זוהר פנימי, זוהר חיצוני, רמת אטימות נמוכה יותר, וקווים רכים.
יש לכם אפשרות להשתמש בעיצובים מוגדרים מראש או להתאים את העיצובים אישית בהזזת הסליידרים כדי להגביר או להחליש כל תכונה.
יצירת קיצורי דרך במקלדת
אהבתי של-Illustrator יש קיצורי דרך במקלדת שמאפשרים לי לבחור את הכלים האהובים עליי בקלות. לכלים הפופולריים ביותר, כמו למשל כלי הלאסו (Lasso, Shift + Q), כלי העט (Shift + P), כלי הטקסט (Shift + T), ופעולות מסוימות (הוספת נקודת עיגון (Shift + +), והסרת נקודת עיגון (Shift + -)), יש קיצורי דרך מוגדרים כברירת מחדל. Illustrator מאפשר לכם להתאים אישית את קיצורי המקלדת, אז אתם יכולים ליצור קיצורים שתזכרו, או להוסיף כלי או פעולה שלא מוגדר להם קיצור דרך כברירת מחדל.
ממשק
ל-Illustrator יש את אותו הממשק הבסיסי של Photoshop ו-InDesign, שכולל רקע אפור כהה, עמודות כלי בחירה בצד השמאלי, וכלי סביבת העבודה כמו חלוניות ערכות הצבע, השכבות, והמאפיינים בצד הימני.

Illustrator מאפשרת לכם לבחור מתוך מספר סידורים שונים של סביבות עבודה מוגדרים מראש. התוכנה עושה שימוש בטכנולוגיה מתקדמת ותשנה את עצמה באופן אוטומטי לסוג העבודה שאתם מבצעים כדי שתוכלו למצוא את הכלים שאתם צריכים בקלות ובמהירות.
בנוסף לכך, Illustrator מאפשרת לכם להתאים אישית את סביבת העבודה שלכם אם אתם לא אוהבים אף אחד מהסידורים הרגילים. אתם יכולים לקבע את חלוניות העבודה במקום או למשוך אותן החוצה ולתת להן לרחף בכל מקום שנוח לכם.
קלות השימוש
בגלל מגוון הכלים המתקדמים והטכניקות המתוחכמות, Illustrator היא לא תוכנה שכל אחד יכול פשוט לפתוח ולהתחיל להשתמש בה. יש עקומת למידה תלולה, אבל רקע בעיצוב גרפי בהחלט יעזור לכם לשלוט בכלים שאתם צריכים במהירות.
לזכות Adobe יאמר, החברה מציעה המון מדריכים ל-Illustrator, גם בוידאו וגם בכתב, שמראים לכם בדיוק איך להשתמש בכל כלי. למדריכים האלה אפילו יש תכנים שניתנים להורדה, אז אתם יכולים לעקוב אחרי ההוראות וללודא שאתם עושים את הכל כמו שצריך כי המדריכים משתמשים באותן התמונות.
ברגע שתלמדו איך להשתמש בכל כלי, או לפחות בכלים שאתם צריכים לפרויקט שלכם, אתם תראו שהשימוש ב-Illustrator הוא מאוד אינטואיטיבי, ואתם תצליחו לשלוט בטכניקות המתקדמות יותר במהירות.
ייצאו את העבודה שלכם
ברגע שאתם מסיימים לעבוד עם משטחי היצירה, אתם יכולים לייצא אותם למגוון פורמטים מבוססי-וקטורים. הפורמטים הנפוצים ביותר הם VML, EPS, WMF, SVG, ו-PDF.
בנוסף לגרפיקות וקטורים, אתם יכולים לייצא את הקבצים שלכם כקבצי DWG, TGA, PNG, TIFF, DXF, BMP, SWF, PSD, JPEG, EMF, GIF, PCT, ו-TXT.
תאימות
Illustrator זמין עבור Windows, macOS, ו-iPad. אם יש לך מכשירי Android או iPhone לא תוכל להשתמש באפליקציות Illustrator, אבל ישנם אפליקציות ניידות מבית Adobe התומכות בתמונות וקטוריות.
Fresco הוא חלופה לאפליקציית Adobe Draw עבור iPhone מינוי 2022. האפליקציה החינמית עובדת עם סטילוס או מסך מגע וכוללת מבחר נהדר של מברשות ריאליסטיות, כלי צורה קל לשימוש, וכלים לציור באיכות גבוהה. היא תומכת ב-iPhone 6SE ומעלה, כל עוד הוא מריץ מערכת הפעלה בגירסה 14+.
משתמשי Android יכולים להשתמש באפליקציית Adobe Capture, ואם כי אין לה יכולות כמו אפליקציות Illustrator או Fresco, היא מאפשרת להמיר תמונות לקובץ וקטורי. זוהי כלי טוב ליצירת דפוסים, טקסטים, מברשות וצורות. לאחר שתשמור את התמונה הווקטורית שיצרת, תוכל להעלות אותה לחשבון ה- Creative Cloud שלך ולפתוח אותה ב- Illustrator.
מובייל (iPad)
Illustrator הוציאה אפליקציה ל-iPad ומיצבה את עצמה כאפליקציה הטובה ביותר לגרפיקה וקטורית בשוק. אתם לא צריכים חשבון נפרד כדי להשתמש באפליקציה ל-iPad – פשוט התחברו לחשבון Illustrator או Creative Cloud שלכם, ואתם תקבלו גישה לכל הפרויקטים שלכם באופן מיידי.
פריסת סביבת העבודה מוגדרת מעט שונה מהגרסה לדסקטופ, אז יכול להיות שיקח לכם קצת זמן להתרגל לשינויים.
דרישות המערכת
זה הדרישות המינימליות לחוויית עבודה חלקה. אם המחשב שלך אינו עומד בדרישות המתאימות, יתכן שיש לך בעיות בהפעלת התוכנה ושהוא ירוץ בצורה איטית.
Windows
| Processor | מעבד Intel Pentium 4 או AMD Athlon 64 |
| OS | Microsoft Windows 7 עם Service Pack 1, Windows 8.1 או Windows 10 |
| Ram | 2GB (מומלץ 8GB) |
| Hard Disk | שטח דיסק קשיח פנוי בנפח 2GB לצורך התקנה; שטח פנוי נוסף נדרש במהלך ההתקנה |
| Monitor Resolution | תצוגה של 1024 x 768 (מומלץ להשתמש ברזולוציה של 1280 x 800) |
| GPU | OpenGL 4.x, VRAM בנפח 1 G (מומלץ 2 GB) |
Mac
| Processor | מעבד Intel מרובה ליבות עם תמיכה ב-64 סיביות |
| OS | גרסה 10.13 (High Sierra), גרסה 10.12 (Sierra), או X גרסה 10.11 (El Capitan) |
| Ram | זיכרון RAM בנפח 2GB (מומלץ 8GB) |
| Hard Disk | שטח דיסק קשיח פנוי בנפח 2GB לצורך התקנה; שטח פנוי נוסף נדרש במהלך ההתקנה |
| Monitor Resolution | תצוגה של 1024 x 768 (מומלץ להשתמש ברזולוציה של 1280 x 800) |
| GPU | זיכרון ה-VRAM של ה-Mac צריך להיות בנפח של 1 GB (מומלץ 2 GB) ועל המחשב שלך לתמוך ב-OpenGL גרסה 4.0 ואילך |
איך להסיר את ההתקנה של Adobe Illustrator
לאחר שתסיימו להשתמש ב-Illustrator, אתם יכולים להסיר לגמרי את התוכנה מהמחשב שלכם במספר צעדים פשוטים. אם אתם עדיין מחפשים תוכנת עריכת תמונות או וקטורים, אתם מוזמנים להסתכל על האלטרנטיבות החינמיות בהמשך.
- כתבו "הוספה או הסרה של תוכניות" בשורת החיפוש של Windows ולחצו על המקש Enter.
- מצאו את Adobe Illustrator ברשימת התוכנות במחשב שלכם ולחצו על הלחצן "הסרת התקנה".
![הסר את התקנת Adobe Illustrator]()
- Adobe Creative Cloud תיפתח ותשאל אתכם אם אתם מעוניינים לשמור את ההגדרות שלכם. אם אתם לא מתכננים להוריד את התוכנה שוב בעתיד, אתם יכולים למחוק אותן.
- ההתקנה של Illustrator תוסר דרך התוכנה Creative Cloud.
איך לבטל את מנוי Adobe Illustrator שלכם
לפני שתקופת הניסיון החינמית תסתיים, תצטרכו לבטל את החשבון שלכם ב-Adobe, אחרת תחויבו באופן אוטומטי על חידוש שנתי. עקבו אחר הצעדים הבאים כדי לבטל את המנוי שלכם:
- התחברו לחשבון Adobe שלכם.
- לחצו על האפשרות "Plans" בשורת התפריט.
- בחרו באפשרות "Manage Plans".
![]()
- לחצו על הלחצן "Cancel Plan".
![בטל את Adobe Illustrator]()
- Adobe תשאל אתכם מספר שאלות לגבי סיבת הביטול ואם אתם מעוניינים להחליף חבילות. לחצו על הלחצן Confirm בתחתית העמוד כדי להשלים את תהליך הביטול.
האפליקציות הנוספות של Adobe Creative Cloud
- Adobe Photoshop: עם הכלים המתקדמים בפוטושופ, ניתן להגביר את האיכות או להתאים תמונות, גרפיקה דיגיטלית, קבצי מצלמה RAW ועוד. התוכנה לעריכה האינטואיטיבית מכילה הכל, מכלי בסיסיים כמו חיתוך, שינוי גודל וסיבוב עד לכלי מתקדמים שאפשר להשתמש בהם כדי להתאים את מראה האנשים, להסיר אובייקטים שאינם רצויים מהרקע ולבחור בין מבחר רחב של סגנונות טקסט כיפיים.
- Adobe Premiere Pro: אפשר לערוך רוב קבצי הווידאו הדיגיטליים עם Adobe Premiere Pro. התוכנה עובדת על לוח עריכה לעריכת וידאו רב-מסלולי, התואם לרוב תצורות הווידאו והאודיו, ומקלה על התקנת אפקטים מיוחדים, הקלטת קולות והוספת טקסט לוידאו שלך.
- Adobe InDesign: זה קל ליצור מעצבות מהממות עבור מדיה דיגיטלית והדפסה עם Adobe InDesign. יש פונקציית עמוד ראשי המועילה לפרוייקטים רבי עמודים, מעבד תמליל משולב כדי לוודא שהכתב נראה מצוין, וכלי מובנים לעזור לך לפרסם את העבודה שלך כאשר היא מוכנה.
שאלות נפוצות
Adobe Illustrator זמינה בחינם?
עקבו אחר ההוראות למעלה בהן הסברתי איך ניתן לקבל גרסת ניסיון חינמית של Adobe Illustrator למשך 7 ימים. לרוע המזל, אם תצטרכו להשתמש בתוכנה לתקופה ארוכה יותר, תיאלצו להירשם למנוי.
Adobe Illustrator בטוחה לשימוש?
כל עוד אתם מורידים את התוכנה מהאתר הרשמי של Adobe, לא תהיה לכם אף בעיה עם וירוסים, תוכנות זדוניות, או תוכנות ריגול. הימנעו מאתרי הורדה שמציעים "תוכנת Illustrator פרוצה" כי אלו לעיתים קרובות מכילים סוגים שונים של מעקבי תוכנות זדוניות.
מה ההבדל בין Adobe Illustrator ו-Photosop?
ההבדל המרכזי הוא ש-Photoshop משתמשת בפיקסלים כדי לערוך וליצור תמונות, ו-Illustrator היא כלי מבוסס וקטורים. פירוש הדבר הוא שאם תגדילו תמונה ב-Photoshop, הפיקסלים יתעוותו, בעוד שתמונה מבוססת-וקטורים ניתן להגדיל מבלי לפגוע באיכות היצירה.
מה קורה בסוף הניסיון החינמי של 7 ימי אדובי אילוסטרטור?
ניתן להשתמש ב- Adobe Illustrator כל עוד אתה ממשיך את המנוי שלך. כדי למנוע חיובים לא רצויים, ודא שאתה מבטל לפני שהניסיון החינמי מסתיים.