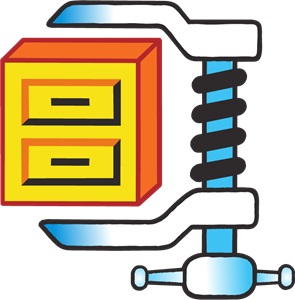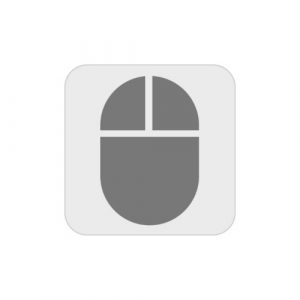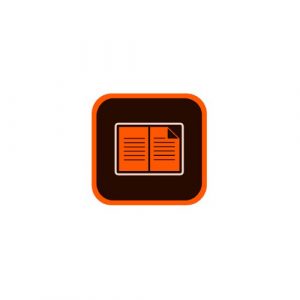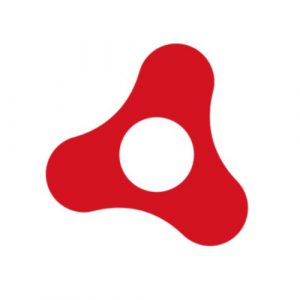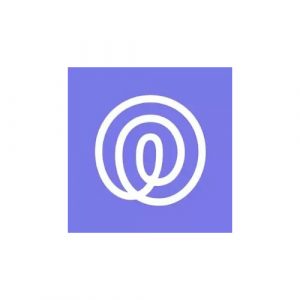ישנן מיליוני אפליקציות ותוכנות חינמיות ברשת ויכול להיות קשה להבחין בין אלה שהן בטוחות ושווה הורדה, ואלה שהן פשוט בזבוז של זמן.
לפעמים, לתוכנה אין את הפיצ'רים שאתם צריכים והחברה מנסה לגרום לכם לקנות מנוי. בפעמים אחרות, שיכולות גם להיות התרחיש הגרוע ביותר, אתם מורידים תוכנה שיש בה וירוסים, תוכנות זדוניות, תוכנות ריגול וקבצים זדוניים אחרים. זה יכול לגרום למחשב שלכם לקרוס, לגנוב את הנתונים שלכם ולמכור אותם ברשת, או פשוט להפציץ אתכם בפרסומות קופצות.
הצוות שלנו הוריד ובדק אלפי תוכנות, ופרסמנו רק את האפשרויות החינמיות והבטוחות עבורכם. ברשימה למטה, תמצאו מדריכים להורדה חינמית של הגרסאות האחרונות של התוכנות הפופולריות והשימושיות ביותר. עבור תוכנות שאינן מציעות גרסה חינמית, נראה לכם טריקים וטיפים להשגת עותק חינמי, גם אם זה רק לזמן מוגבל.
1. WinRAR
מה זה WinRAR? ולמה צריך את זה ב-2024?
WinRAR היא יותר מסתם תוכנה שימושית שמסוגלת לדחוס ולחלץ קבצים. ניתן ליצור ארכיונים בפורמטי RAR, RAR5, ו-ZIP, להצפין קבצים, ועוד הרבה יותר. גם עם כל מה שהתוכנה מסוגלת לעשות, היא פשוטה להפליא, אינטואיטיבית מאוד, ולא צריך אף ידע טכני כדי להשתמש בה.
ההורדה חינמית והדבר היחיד שתצטרכו לדעת הוא אם אתם צריכים את גרסהת ה-32-bit או ה-64-bit (אם אתם לא יודעים, אראה לכם למטה איך לבדוק זאת).
איך להוריד את WinRAR ל-Windows
לחצו על הלחצן DOWNLOAD כדי לגשת ל-RARLABS.
בחרו את הגרסה (32-bit או 64-bit) והשפה שברצונכם להתקין.
אם אתם לא בטוחים איזו גרסה
קראו עוד
2. CCleaner
CCleaner היא תוכנה חינמית שיכולה לשפר את ביצועי המחשב שלכם על ידי מחיקת קבצים זמניים או כאלה שאינם בשימוש. בנוסף לכך, התוכנה תעזור לכם לשמור על הפרטיות שלכם בכך שתמחק קבצי cookie, מעקבי פרסומות, והיסטוריית גלישה.
5 יתרונות בשימוש ב-CCleaner החינמית
CCleaner היא לא סתם כלי שימושי שמנקה את המחשב שלכם. התוכנה מספקת את היתרונות הבאים.
פרטיות מוגברת: שימוש ב-CCleaner יסיר לצמיתות סיסמאות, היסטוריית גלישה, קבצים זמניים, קבצי תצורה, ועוד.
אבטחה משופרת: מעולם לא היה בטוח יותר לנקות את המחשב שלכם לפני שאתם מוכרים או זורקים אותו. CCleaner תסיר כל פיסת מידע אפשרית מהקבצים שהיו על המחשב שלכם.
מהירות גבוהה יותר:
קראו עוד
3. WinZip
WinZip היא אחת מתוכנות ה-ZIP המובילות בעולם כבר זמן רב, וגרסת WinZip 24 החדשה מביאה איתה כמה פיצ'רים מעולים. אלה כוללים:
פונקציונליות חיפוש טובה יותר
דחיסת ZSTD נוספה ל-Zipx כדי לאפשר דחיסה מהירה יותר
ניתן לתייג תיקיות כמועדפות בחלונית הקבצים
ניתן לאחד מספר קבצי PDF לקובץ PDF יחיד (זמין בגרסת ה-Pro בלבד)
הורידו את WinZip ב-3 צעדים פשוטים
לחצו על הלחצן DOWNLOAD כדי לעבור ישירות לעמוד ההורדה הרשמי של WinZip.
בחרו את האפשרות TRY IT FREE.
לאחר שהורדת הקובץ הסתיימה, לחצו עליו פעמיים ובחרו RUN.
עקבו אחר ההוראות במסך וכשההתקנה תושלם, WinZip תיפתח.
WinZip נותנת למשתמשים חדשים 21 ימי ניסיון, וכשתפעילו
קראו עוד
4. Format Factory
השתמשו בתוכנת Format Factory כדי להמיר קבצי מסמכים, וידאו, שמע ותמונות לפורמטים של קבצים שבהם אתם יכולים להשתמש. תוכנה זו קלה לשימוש ויכולה גם לשלב, לחתוך ולהפריד את רוב קבצי השמע והוידאו.
במקום להוריד מספר ממירי קבצים בשביל סוגי קבצים שונים, עקבו אחר ההוראות והורידו את תוכנת Format Factory המקיפה בחינם.
כיצד להוריד ולהתקין Format Factory בחינם
לחצו על כפתור Download, ולשונית חדשה תיפתח ישירות לדף ההורדה של Format Factory.
ישנם מספר כפתורי הורדה שונים. אני ממליץ לבחור בכפתור ההורדה העליון מכיוון ששלוש האפשרויות האחרות מציעות יעילות מוגבלת ומהוות גרסאות ישנות יותר. עם זאת, הוראות ההתקנה זהות לכולן.
ללא תלות באפשרות
קראו עוד
5. Daemon Tools Lite
הורידו את Daemon Tools Lite ותוכלו לגבות ולהעתיק דיסקים אופטיים, כגון CD, DVD ו-Blu-ray במחשב שלכם, גם אם אין לכם כונן דיסקים. Daemon Tools Lite יכולה לעלות את הקבצים לכונן קשיח וירטואלי או פיזי ולדחוס את הנתונים כדי לחסוך במקום.
עם Daemon Tools Lite, תוכלו להפעיל עד ארבעה כוננים וירטואליים בו-זמנית. תוכלו לראות את הקבצים במחשב שלכם כאילו הכנסתם תקליטור ממשי.
עקבו אחר ההוראות בהמשך כדי להשיג את Daemon Tools Lite בחינם.
כיצד להוריד ולהתקין את Daemon Tools Lite בחינם
לחצו על כפתור Download בסרגל הצידי, ודף ההורדה של Daemon Tools ייפתח בלשונית חדשה.
לחצו על כפתור Download שנמצא מתחת לאפשרות Daemon
קראו עוד
6. Adobe Flash Player
עוזר בהנפשת סרטונים ומשחקים במשך למעלה מ-20 שנה
Adobe Flash Player הוא כלי שפועל ברקע ומאפשר לנגן סרטונים מונפשים בדפדפן שלכם. במשך שנים רבות, הוא היווה את תקן הזהב והיה בשימוש ביותר מ-80% מהאתרים. בשנים האחרונות, מספר זה צנח בצורה משמעותית ו-Adobe הודיעה שהכלי ייצא משימוש בסוף שנת 2020.
עם זאת, עד שזה יקרה, עדיין תצטרכו להוריד או להפעיל את Adobe Flash Player כשאתם מבקרים באתר, צופים בסרטון או משחקים במשחק שמשתמש ב-Flash.
משתמשי Chrome: Adobe Flash מובנה בדפדפן שלכם. לחצו כאן לקבלת הנחיות כיצד להפעיל אותו.
משתמשי Microsoft Edge: Adobe Flash מובנה בדפדפן שלכם. לחצו כאן לקבלת הנחיות כיצד להפעיל
קראו עוד
7. Auto Clicker
Auto Clicker היא תוכנה שעוזרת לכם להפוך את לחיצות העכבר שלכם לאוטומטיות בנקודה מסוימת על המסך שלכם בזמן שאתם עובדים על משהו אחר במחשב שלכם או משחקים במשחק ה-PC האהוב עליכם.
התוכנה מאפשרת לכם להגדיר פיצ'רים כמו כמה זמן בין לחיצות, סוג הלחיצה, ואפשרויות לחצני עכבר. Auto Clicker עובדת די טוב עם משחקים כמו Minecraft ו-Roblox והיא חינמית לגמרי. אם זה לא מספיק, אתם יכולים להגדיר כמה מקסימום לחיצות אתם רוצים או להגדיר אינסוף לחיצות. כל מה שאתם צריכים זה לבחור איזור ספציפי על המסך שלכם ולתת ל-Auto Clicker לעשות את כל השאר.
עקבו אחרי ההוראות הבאות כדי להוריד את Auto
קראו עוד
8. Adobe Digital Editions
Adobe Digital Editions (ADE) היא תוכנה למחשבי דסקטופ שמאפשרת לכם להוריד, לקרוא, ולהעביר ספרים אלקטרוניים (eBooks) בין מחשבי Windows ו-Mac. התוכנה מאפשרת לכם לסדר ולקרוא ספרים אלקטרוניים, והיא עובדת טוב מאוד גם לקריאה ולניהול של הוצאות דיגיטליות אחרות, כמו למשל עיתונים דיגיטליים.
עקבו אחרי המדריך למטה כדי לראות איך להוריד ולהתקין את Adobe Digital Editions על ה-PC שלכם בחינם.
הורידו את Adobe Digital Editions בחינם!
איך להוריד ולהתקין את Adobe Digital Editions על ה-PC שלכם בחינם
עברו ישירות לעמוד ההורדה הרשמי של Adobe Digital Editions
הורידו את קובץ ההתקנה המתאים של ADE
קראו עוד
9. Adobe AIR
Adobe Integrated Runtime (Adobe AIR) היא מערכת סביבות הרצה חוצה פלטפורמות לבניית אפליקציות אינטרנטיות (או אפליקציות עצמאיות ומשחקים) עם Adobe Animate ו-ActionScript.
אתם יכולים לשלב בין Adobe Flash, JavaScript, HTML, ActionScript, ו-Flex כדי לבנות וליצור אפליקציות אינטרנטיות למחשבי דסקטופ, לפטופ, ומכשירים נוספים עם Adobe AIR. אם אתם מפתחים שרוצים לקבל את הכל במקום אחד, Adobe Air מושלמת עבורכם.
עקבו אחרי ההוראות בהמשך כדי לראות איך להוריד ולהתקין את Adobe Air על ה-PC שלכם בחינם.
הורידו את Adobe AIR SDK בחינם!
איך להוריד ולהתקין את Adobe AIR על ה-PC שלכם בחינם
עברו ישירות לעמוד
קראו עוד
10. Life360
Life360 היא אפליקציה ייחודית שפותחה כדי לעזור לכם להישאר בקשר רציף עם המשפחה והחברים שלכם. התוכנה מספקת פיצ'רים שמגבירים את התקשורת המשפחתית ומראים לכם איפה בני המשפחה שלכם נמצאים.
לאחר שהאפליקציה מותקנת על מכשיר, Life360 מאפשרת לכם להציב גדרות גיאוגרפיים באזורים נבחרים ולשתף את המיקום שלכם. אתם אפילו יכולים להשתמש באפליקציה השימושית הזו על ה-PC שלכם.
אתם יכולים לנסות את Life360 ללא סיכון למשך 7 ימים. כדי להתחיל, עקבו אחרי המדריך למטה כדי לראות איך להוריד ולהתקין את האפליקציה Life360 בחינם.
הורידו את Life360 בחינם!
איך להוריד ולהתקין את Life360 בחינם
עברו לעמוד
קראו עוד
11. Google Bard
Google Bard הוא צ'טבוט AI שעונה ישירות על שאלות במקום לתת רשימת אתרי אינטרנט שעשויים להכיל את התשובות. Bard פותח כחלק מהמהלך לאמץ בינה מלאכותית שמסוגלת לנהל שיחות ולהחליף את המודל הרגיל של מנועי חיפוש, והוא מסוגל לסכם טקסטים וליצור תכנים שימושיים באופן מיידי לכל משתמש שרוצה לקבל תשובות במגוון נושאים. הכלי הושק בבריטניה ובארצות הברית במרץ 2023, ומשתמשים חייבים להיות מעל גיל 18 כדי להשתמש בו.
Google Bard זמין בחינם, ואפשר לגשת אליו דרך האתר הרשמי של Bard. עקבו אחרי המדריך הבא כדי לראות איך להתחיל להשתמש בו.
איך להירשם ל-Google Bard ולהתחיל להשתמש בו בחינם על ה-PC שלכם
לחצו
קראו עוד
12. ProductBot
ProductBot הוא עוזר AI דיגיטלי שמשתמש בבינה מלאכותית כדי לעזור לקונים ולמשווקים למצוא מוצרים ברשת. הכלי פותח כדי לעזור לאנשים בתחום הדרופ-שיפינג למצוא את המוצרים הכי טובים בפלטפורמות מסחר אלקטרוניות פופולריות כמו Etsy, eBay, Walmart, Amazon, ו-Overstock.
ProductBot מציע חווית קניות פשוטה מאוד ומגוון רחב של פיצ'רים, והוא אפילו מסוגל לתת לכם הצעות תמחור וקישורים לרכישת מוצרים.
הכלי אמנם זמין בעיקר כתוכנה בתשלום, אבל אתם יכולים להתחיל להשתמש בו עם תקופת הניסיון בחינם למשך שבוע. עקבו אחרי המדריך למטה כדי לראות איך להוריד ולהתקין את ProductBot על ה-PC שלכם בחינם.
הורידו את
קראו עוד