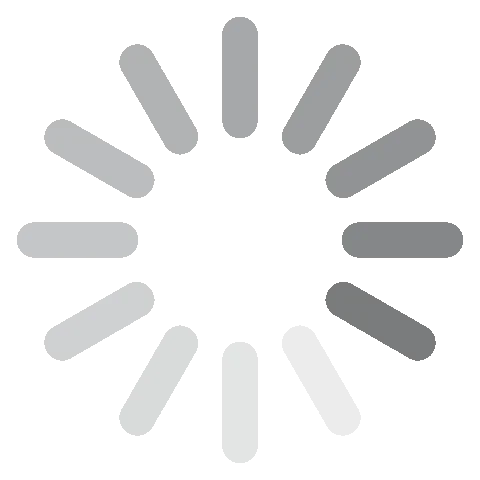Adobe Connect להורדה בחינם - הגרסא העדכנית ביותר ל-2024
Adobe לוקחת פגישות וירטואליות לשלב הבא עם אפליקציית ה-Connect שלה. זהו כלי שיחות הועידה בוידאו שעושה יותר מרק להבטיח שידור וידאו איכותי בפגישה או בסמינר האינטרנטי שלכם.
התוכנה מיועדת לעסקים ויש לה מבחר גדול של פיצ'רים בהם תוכלו להשתמש לכל דבר, החל מהדרכות מרחוק ועד לישיבות וסמינרים מקוונים ושיחות מכירה. בנוסף לפיצ'רים הסטנדרטיים, כמו שיתוף מסכים ומסמכים, Adobe Connect מאפשרת לכם להתאים אישית את חדרי הישיבות שלכם עם תבניות מובנות מראש, אזור מאחורי הקלעים לשיתוף פעולה חלק, וכלים ליצירת מעורבות עם הקהל שלכם.
לפני שתשיגו מנוי ל-Adobe Connect, תעקבו אחר השלבים הפשוטים הבאים, ואני אראה לכם כיצד להוריד גרסת ניסיון חינמית ולהתקין אותה במחשב שלכם.
תורידו את Adobe Connect בחינם!
כיצד להוריד ולהתקין את Adobe Connect במחשב בחינם
- גשו ישירות ל דף ההורדה הרשמי של Adobe Connect.
- תלחצו על הכפתור Free 30-Day Trial.
![ניסיון חינם של Adobe Connect]()
- אם כבר יש לכם חשבון Adobe, תזינו את כתובת הדוא"ל שלכם, תלחצו על Continue ותזינו את הסיסמה שלכם. אם לא, תלחצו על הקישור Create an Account כדי ליצור את החשבון החינמי שלכם.
- לאחר שתתחברו, יהיה עליכם להזין פרטים ליצירת קשר ואת פרטי החברה שלכם בשדות הנדרשים. לאחר מכן, תבחרו איזו תוכנית Adobe Connect ברצונכם לנסות, Learning, Meeting או Webinar (קראו על האפשרויות השונות בסעיף סקירה כללית). לבסוף, תאשרו את תנאי הסכם הרישיון ותלחצו על הכפתור Sign Up.
![הירשם לגרסת ניסיון בחינם של Adobe Copnnect]()
- שם המשתמש והסיסמה שלכם יישלחו אליכם בדוא"ל. תלחצו על הקישור בדוא"ל כדי לפתוח את דף ההתחברות של Adobe Connect ולהתחבר לחשבונכם.
- סמנו את התיבה שאומרת שקראתם ושאתם מסכימים לתנאי השירות ומדיניות הפרטיות של Adobe Connect, תלחצו על הכפתור Accept, ולוח המחוונים למנהל ייפתח.
- Adobe Connect עובדת ככלי מבוסס אינטרנט ודרך אפליקציה לשולחן העבודה. אם ברצונכם להוריד את האפליקציה לשולחן העבודה תחזרו לדף הבית של Adobe Connect.
- תגללו לתחתית העמוד, שם תמצאו אזור שנקרא Download Adobe Connect Apps. תלחצו על סמל ה-Windows.
![הורד עבור Adobe Connect Windows]()
- תלחצו על Download בתיבת Windows וקובץ ההתקנה יירד למחשב שלכם.
- תפעילו את הקובץ ו-Adobe Connect תתחיל בהתקנה במחשב שלכם באופן אוטומטי.
- בתום ההתקנה, תתחברו באמצעות שם המשתמש והסיסמה שקיבלתם בדוא"ל.
סקירה כללית של Adobe Connect
Adobe ידועה כמובילה התעשייה בכל הנוגע ל קבצי PDF ותוכנות עריכה דיגיטלית כגון Photoshop, Premiere Pro, Lightroom, ו-Illustrator. כעת, היא ממצבת את עצמה כמובילה בשוק הפגישות הווירטואליות, הסמינרים המקוונים ושיחות ועידה בווידאו עם Adobe Connect.
Connect מאפשרת לעסקים לתקשר עם לקוחות פוטנציאליים, עמיתים לעבודה וקליינטים. קיימות שלוש גרסאות של Connect;
- Meetings: אירוח פגישות עם עד 25 משתתפים.
- Webinars: אתם יכולים להירשם לחבילה המארחת 100, 500 או 1,000 אנשים.
- Learning: אפשרות זו כוללת פיצ'רים מתקדמים היוצרים כיתה וירטואלית עבור הצופים שלכם.
כל שלוש האפשרויות מאפשרות לכם לארח שיחות ועידה בוידאו, ליצור פריסה מותאמת אישית עם תאים שונים, להקליט את הפגישה שלכם ולעודד את השתתפות הקהל.
תורידו את Adobe Connect בחינם!
הפיצ'רים של Adobe Connect
Adobe Connect נותנת למארחי פגישות שליטה מלאה על ההתאמה האישית על הפגישה הוירטואלית. ישנן דרכים שונות להגדיר את חדר הישיבות שלכם, ויש לכם אפשרות לשמור את האלמנטים בחדר שלכם או ליצור תבנית כדי שתוכלו לשכפל את החדר בעתיד במהירות.

פריסות אלו ידועות כ-pods (תאים), ואתם יכולים להוסיף רכיבים כמו תיבת צ'אט, הגדרת סקרים אינטראקטיביים, לוח לבן, שיתוף מסך ונגן וידאו.
צרו לוח תכנון
תתכוננו למצגת שלכם על ידי יצירת לוח תכנון. זה יעזור להנחות את תשומת הלב של הצופה שלכם לאלמנטים בסדר הנכון. לוח התכנון גם מקל על התמקדות בדבר הבא מבלי לחפש את שאלות הסקר, הסרטונים, ההערות, החידונים או הגרפיקה שאתם רוצים לשתף.
אזור מאחורי הקלעים וירטואלי
Adobe Connect מאפשרת עד 4 מארחים לפגישה או סמינר מקוון. המארחים יכולים להשתמש באזור מאחורי הקלעים בכל עת לפני או במהלך הפגישה כדי לנהל צ'אטים פרטיים, לשתף פעולה במצגת ולבצע שינויים בתאים לחוויית צפייה טובה יותר. פיצ'רים נוספים הכלולים באזור מאחורי הקלעים הם רשימת כל המשתתפים, צ'אט פרטי למארחים, תצוגת מגיש של חדר הצ'אט ותאי שו"ת.
תקליטו את כל הפגישות והסמינרים המקוונים
תלחצו על הכפתור Record מתחת ללשונית התפריט הראשי כדי להתחיל בהקלטת המצגת. ייפתח חלון, ותוכלו לתת להקלטה שם וסיכום קצר, כדי שיהיה קל יותר למצוא אותה מאוחר יותר.

אם תשדרו את הפגישה שלכם דרך VoIP ו-Video Pod, היא תוקלט באופן אוטומטי. אם הפגישה מתבצעת באמצעות הפיצ'ר Universal Voice, רק השמע יוקלט. ניתן להשבית את ההקלטה דרך לוח המחוונים של חדר הישיבות בשני המקרים.
ל-Connect יש כלים לעריכת ההקלטה והוספת סימניות או תוכן עניינים לגישה מהירה לחלקים שונים. להקלטה מוקצית כתובת URL והיא מתארחת באזור המנהל בחשבון המארחים.
לוח מחוונים של מעורבות
קבלו משוב מיידי על תגובת הקהל שלכם לפגישה או לסמינר המקוון. אתם יכולים לצפות בנתונים באזור מאחורי הקלעים ולראות אם אתם יכולים לבצע שינויים במהלך המצגת, כגון שינוי קצב הדיבור שלכם או הוספת תא המיועד לחידוש המיקוד. לוח המחוונים נותן לכל צופה ציון המבוסס על אלגוריתם מעקב-קשב והאם הוא השתתף בפיצ'רים אינטראקטיביים.

חדרים נפרדים
בנוסף לחדר שיחת הועידה בוידאו הראשי, תוכלו ליצור חדרים קטנים יותר עבור הקבוצה. כמארחים, אתם יכולים להקצות חדרים נפרדים ספציפיים לשימושים ספציפיים, לבקש מהתוכנה להקצות חדרים באופן אקראי, או לאפשר למשתמשים לבחור את החדרים שלהם. זוהי אפשרות מצוינת לפילוח הפגישה הכללית לתחומים ממוקדים יותר. לדוגמה, אם אתם מארחים פגישה לכל החברה, תוכלו לפצל את העובדים לצוותים או מחלקות כדי לעבור על התוכן הקשור ישירות למטלות שלהם.
לוח לבן
אתם יכולים להתחיל עם לוח לבן ריק או להכין אותו לפגישה על ידי סיעור מוחות עם רעיונות, צורות וצבעים. תנו לצופים שלכם גישת עריכה ותשתפו פעולה ברעיונות שונים, או תגבילו את גישת העריכה למארחים.

חדרי צ'אט מרובים
אין הגבלה על מספר חדרי הצ'אט שאתם יכולים לפתוח במהלך מצגת. זוהי דרך טובה לשמור על התמקדות בצ'אטים בנושאים ספציפיים. לצ'אטים יכולים להיות טקסט צבעוני, סמלים ואימוג'ים כדי להפוך את הדברים לחיים יותר.
תורידו את Adobe Connect בחינם!
כיצד להסיר את Adobe Connect מהמחשב שלכם
אם Adobe Connect אינה אפליקציית שיחות הועידה בוידאו המתאימה לצרכים שלכם, תוכלו להסיר את ההתקנה של האפליקציה בכמה שלבים פשוטים.
- תקלידו "הוספה או הסרה של תוכניות" בתיבת החיפוש של Windows, ותלחצו על מקש Enter.
- תמצאו את Adobe Connect ברשימת התוכניות המותקנות ותלחצו על הסר התקנה.
![הסר את ההתקנה של Adobe Connect]()
- Windows תסיר את התוכנה.
שימו לב שהסרת ההתקנה של התוכנה לא תבטל את חשבונכם. אם ברצונכם לבטל את חשבונכם, עליכם להיכנס ל-Adobe Dashboard שלכם, לעבור להגדרות החשבון ולבטל את החשבון.
תוכנות נוספות מבית Adobe
- Creative Cloud: אוסף של למעלה מ-20 כלי עריכה ועיצוב ברמה מקצועית. כולל Adobe Fonts, Creative Cloud Libraries, Adobe Portfolio ו-100GB של שטח אחסון בענן. העבודה עם Creative Cloud מקלה על שיתוף ושיתוף פעולה בפרויקטים עם אחרים. נסו אותו בחינם למשך 7 יום.
- Photoshop: התקן בתעשייה בכל הנוגע לעריכה דיגיטלית, ל-Adobe Photoshop יש אוסף נרחב של כלי עריכה ומניפולציה מדויקים. התוכנית מבוססת-השכבות תואמת לקבצי RAW, מסירה אובייקטים לא רצויים, מתקנת פגמים והרבה יותר. קבלו את גרסת הניסיון החינמית ותנסו אותה למשך 7 יום.
- Premiere Pro: עורך הוידאו מרובה-הרצועות עובד עם פריסות ציר זמן ולוח תכנון. אתם יכולים להוסיף אפקטים מיוחדים לסרטונים, שכבות טקסט, פילטרים, קריינות ומסגור אוטומטי כדי להתאים לפלטפורמות שונות. אתם יכולים לנסות אותו בחינם למשך 7 יום, יחד עם כל אפליקציות Creative Cloud.
שאלות נפוצות
האם Adobe Connect חינמית?
ישנה גרסה בסיסית מאוד של Adobe Connect שהיא חינמית, עם פגישות המוגבלות לשלושה אנשים בלבד. עם זאת, יש גרסת ניסיון חינמית למשך 30 יום, ללא צורך בכרטיס אשראי בעת ההרשמה, שפותחת את כל פיצ'רי הפרמיום. זהו פתרון מושלם לבדיקת התוכנה או לביצוע סדרה קצרה של סמינרים מקוונים, שיעורים או פגישות.
האם Adobe Connect מקליטה את שיחת הועידה בוידאו?
אתם יכולים להקליט את כל הפגישות. פגישות המשתמשות ב-VoIP וב-Video Pod מוקלטות באופן אוטומטי. אחרת, אתם יכולים להפעיל את ההקלטה מממשק הוידאו. לאחר מכן, ההקלטה מועלית ללוח המחוונים למנהל שלכם, עם כתובת URL ייעודית, לשיתוף קל. משתמשים עם הרשאות ברמת "Manage" יכולים לערוך את הסרטונים עם הכלים המובנים.
האם ניתן לצפות בדו"חות על המשתתפים בפגישות ה-Adobe Connect שלי?
בנוסף לצפייה במשתתפים בפגישות, Adobe Connect עוקבת אחר מספר פרמטרים שונים של מעורבות ומקצה לכל צופה ציון השתתפות. כך תדעו אם מישהו התחבר אך התעסק בדברים אחרים במחשב שלו או מי ענה על שאלות, ביקר בחדרים הנפרדים והיה מעורב במצגת. אתם יכולים לראות את הנתונים האלה במהלך המצגת, מה שיכול לתת לכם הזדמנות לנסות ולהגביר את המעורבות או לקצר את הפגישה אם אתם רואים שאנשים לא מתייחסים. אתם יכולים לנסות את Adobe Connect בחינם למשך 30 יום, ללא צורך בכרטיס אשראי, ולראות כמה הקהל שלכם נהנה מהסמינרים המקוונים, הפגישות או השיעורים שלכם.