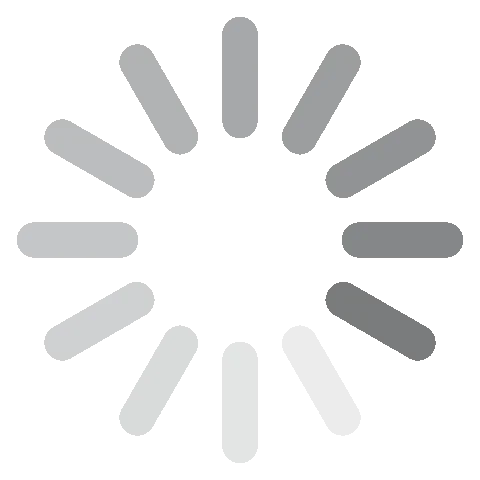Adobe InDesign להורדה בחינם - הגרסא העדכנית ביותר ל-2024
Adobe InDesign היא אחת התוכנות המובילות לעיצוב גרפי עם מגוון רחב של כלים. זוהי התוכנה המועדפת על סטודנטים ואנשי מקצוע שמעצבים פריסות עבור מדיה מודפסת ופרסומים מקוונים אינטראקטיביים.
בעוד ש- InDesignהיא תוכנה מקיפה עם כלים מורכבים, היסודות שלה אינם מורכבים וקלים לשליטה. בנוסף, ישנם מדריכים רבים שיעזרו לכם ללמוד גם כלים מורכבים יותר.
InDesign היא חלק מחבילת האפליקציות Creative Cloud שמבוססת על מנוי; עם זאת, אני אראה לכם כיצד תוכלו להוריד גירסה של Adobe InDesign עם תקופת ניסיון חינמית בת 7 יום.
נסו את Adobe InDesign בחינם למשך 7 ימים!
כיצד להוריד ולהתקין את Adobe InDesign בחינם
- לחצו כאן ודף ההורדה הרשמי של Adobe InDesign ייפתח בלשונית חדשה.
- לחצו על הקישור אל תקופת הניסיון החינמית בשורת התפריטים.
![ניסיון חינם של InDesign]()
- Adobe נותנת לכם שתי אפשרויות. אתם יכולים להוריד את כל Creative Cloud, הכולל למעלה מ-20 אפליקציות, כמו Photoshop, Illustrator, Acrobat Pro, ועוד, או להוריד רק את InDesign. אני מוריד רק את InDesign לשם ההדגמה, אך הצעדים זהים עבור שתי האפשרויות. לאחר שתבחרו את התוכנית שלכם, לחצו על הכפתור Start Free Trial (התחל תקופת ניסיון חינמית).
![הצעת ניסיון חינם של InDesign]()
- הזינו את כתובת הדוא"ל שלכם ולחצו על Continue (המשך). אם יש לכם חשבון Adobe, תתבקשו להיכנס אליו.
- אמנם מדובר בתקופת ניסיון חינמית לחלוטין ולא בהתחייבות להחזר כספי, אך Adobe תבקש שתזינו את פרטי התשלום שלכם לפני שתוכלו להמשיך. בסיום, לחצו על הכפתור Agree and Continue (הסכם והמשך).
![]()
- לאחר אישור כרטיס האשראי שלכם, אשף ההתקנה של Creative Cloud יירד למחשב שלכם באופן אוטומטי.
- בתום ההורדה, פתחו את אשף ההתקנה והזינו את הסיסמה שלכם.
- Creative Cloud יותקן במחשב שלכם. בסיום ההתקנה, Creative Cloud יתחיל להוריד את InDesign באופן אוטומטי. אם תבחרו להתקין את כל האפליקציות של Creative Cloud, גם הן יותקנו כעת. שימו לב שמדובר בקבצים גדולים, ולכן ההתקנה עשויה להימשך מספר שעות.
נסו את Adobe InDesign בחינם למשך 7 ימים!
סקירה כללית של Adobe InDesign
Adobe InDesign מציבה את הרף עבור תוכנות לעיצוב פריסות. סטודנטים ואנשי מקצוע משתמשים בה לעיצוב ופרסום פוסטרים, עלוני שיווק, מגזינים, ספרים אלקטרוניים ועוד.
הפופולריות שלה נובעת בעיקר מהעובדה שמדובר בתוכנה אינטואיטיבית וקלה יחסית לשימוש. היא כוללת ערכה מלאה של כלים לעריכת כל היבטי הפריסה, מכותרות עליונות ותחתונות ועד לשינוי גדלי תמונות, עריכת קבצי PDF ובחירה מתוך אפשרויות סדר הדפוס של אוסף גופני Adobe.
InDesign היא חלק מ-Adobe Creative Cloud. מה שמקל על תהליך ייבוא והעלאת קבצי .psd מ- Photoshop, תמונות וקטור מ- Illustrator, וקבצים ממוצרי Adobe אחרים.
לממשק של InDesign יש פריסה הדומה למוצרי Adobe אחרים. אם מעולם לא השתמשתם בהם, מומלץ לעיין במדריך המובנה כדי ללמוד כיצד להשתמש בסביבת העבודה ובכלים השונים בצורה הטובה ביותר.
הפיצ'רים של InDesign
עדכון: הגרסה האחרונה של InDesign יכולה להשפיע בצורה משמעותית על אופן העבודה שלכם עם מסמכים גדולים ומסובכים. אלה כמה מהשיפורים העיקריים:
- מהירות כללית: הגרסה החדשה של InDesign עד 30% מהירה יותר מהגרסאות הקודמות.
- ניהול קבצים: פתחו ושמרו קבצים גדולים במהירות, ועבדו בצורה חלקה וללא לאגים או קריסות.
- עיבוד: צפו בשינויים למסמך שלכם באופן כמעט מיידי, ויצאו את הקבצים במהירות רבה יותר מתמיד.
- יציבות: פחות קריסות ושגיאות למינהן.
באופן כללי, השיפורים בביצועים של InDesign הופכים אותה לתוכנה יעילה, רספונסיבית, ויציבה יותר, מה שיכול לעזור לכם לחסוך זמן וליצור מסמכים מקצועיים בקלות רבה יותר.
המטרה העיקרית של InDesign היא לספק לכם את הכלים הדרושים לכם ליצירת פריסות עמודים מקצועיות ומושכות.
זוהי תוכנה ענקית עם מאות פיצ'רים וכלים, הרבה יותר ממה שאני יכול לשתף בפוסט הזה. אני אדגיש כמה מהפיצ'רים העיקריים ואעבור על כמה מהכלים שיעזרו לכם להתחיל. ל-Adobe יש מדריכים מפורטים בהם תוכלו להשתמש כדי ללמוד על כלים ופונקציות ספציפיים.
כל מה שאתם צריכים כדי לעצב את הפריסה שלכם
ל-InDesign יש מבחר גדול של תבניות פריסה בהן תוכלו להשתמש עבור הפרויקט שלכם. עם זאת, אם אתם מעדיפים לעצב פריסה משלכם, ל-InDesign יש את כל מה שאתם צריכים כדי לגרום לעמוד שלכם להיראות בדיוק כמו שצריך.

- עמוד ראשי: מביא לחיסכון אמיתי בזמן אם הפרויקט שלכם כולל עמודים מרובים. העמוד הראשי יכלול אלמנטים שאתם רוצים שיופיעו בכל עמוד. כעת, אין צורך לעשות את אותה העבודה כמה פעמים או לעשות העתק-הדבק מעמוד לעמוד.
- הוסיפו אובייקטים: הוסיפו כל דבר בקלות, החל ממספרי עמודים, כותרות עליונות ותחתונות, מעברי פרקים, תמונות וכל אלמנט אחר לו אתם זקוקים כדי לארגן את הפריסה שלכם.
- עיצוב רספונסיבי: ל-InDesign יש את הכלי Liquid Layout (סידור נוזלי) שמשנה את קנה המידה של העמוד בהתאם לגודל מסך התצוגה. הוא ישנה את כל הרכיבים בעמוד באופן אוטומטי בעת הצגה במכשיר נייד או ישנה את כיוון העמוד לאורך או לרוחב.
- צרו קטעים: תוכלו לעצב את הפריסה שלכם איך שרק תרצו עם מעברי הקטעים האינטואיטיביים. הוסיפו כמה מהם שרק שתרצו, בין אם הם בצורת ריבועים, עיגולים, מלבנים, מתומנים, או פשוט סדרו אותם בעמודות שונות. הקטעים ניתנים להתאמה אישית מלאה.
- הוסיפו טבלאות: אתם יכולים להשתמש בטבלאות כדי לארגן את התכנים בדף שלכם. עם InDesign, אתם יכולים ליצור ולעצב טבלה משלכם או לייבא אותה מאפליקציות אחרות.
אפשרויות טיפוגרפיה מצוינות
כשאתם מעצבים חומר שיווקי או מוציאים ספר, הטקסט חייב להיראות מושלם. אפילו יותר מהתמונות, הטקסט מספר את הסיפור של העמוד שלכם והגופן, הגודל והעיצוב הנכונים יכולים לגרום למישהו לעצור כדי להסתכל על העבודה המפורסמת שלכם במקום להמשיך למשהו אחר.

- בצעו מניפולציה של טקסט: באמצעות הכליAdobe Sensei, InDesign מקלה על ביצוע מניפולציה של הטקסט כפי שרק תרצו. החל מהאפשרויות הבסיסיות כמו יישור ימינה, למרכז או שמאלה ועד לטכניקות מתקדמות יותר כמו עטיפתו סביב תמונה או אובייקט.
- גופנים: לא רק שאתם יכולים להשתמש בכל אחד ממאות הגופנים הזמינים דרך Adobe Fonts, אלא שאתם גם יכולים להעלות גופנים משלכם. InDesign תומכת בגופני OpenType SVG.
- תואמת שפות מרובות: InDesign עובדת עם טקסטים משמאל לימין ומימין לשמאל. ישנן אפשרויות שפה מובנות כך שתוכלו ליצור את העבודה שלכם ביפנית, בערבית ובתווים אחרים שאינם אנגלית. בנוסף, ישנו לוח גליף (Glyph) אם ברצונכם להוסיף גליפים ותווים מיוחדים לעמוד שלכם.
- אותיות רישיות: הגדלת האות הראשונה של פסקה או קטע היא בחירה עיצובית פופולרית עבור עלונים וספרים רבים. InDesign מקלה על הגדרת האות הראשונה או גודל "Drop Cap" ומעניקה לה גבול יפה עם פינות מותאמות אישית.
חסכו זמן עם Auto Style
Auto Style הוא פיצ'ר חדש לגמרי ב-InDesign שמשתמש ב-Adobe Sensei כדי להחיל באופן אוטומטי עיצוב לטקסט על ידי זיהוי כל הטקסט במסמך והחלת חבילת עיצוב (Style Pack) על טקסט ללא עיצוב. כך הפיצ'ר יחסוך לכם המון זמן ומאמץ, במיוחד בעבודה עם מסמכים ארוכים ומסובכים.
Auto Style יכול לזהות מגוון אלמטנים של טקסט, כולל כותרות, פסקאות, רשימות, וטבלאות. הפיצ'ר יכול אפילו להחיל עיצובים שונים על סוגים שונים של טקסט. לדוגמא, הפיצ'ר יחיל באופן אוטומטי הדגשה לכותרות, וגופן קטן יותר לפסקאות.
Auto Style אמנם עדיין נמצא בתהליכי פיתוח, אבל כבר עכשיו הרגשתי שמדובר בכלי רב עוצמה. השתמשתי בו כדי לוודא שכל הטקסט במסמך שלי מעוצב באופן עקבי, מה שיכול לתת למסמך מראה מקצועי יותר.
מבחר נהדר של כלי עריכה
ישנם ארבעה סוגים של כלי עריכה. אלה מקלים על עריכת מסמכים, גרפיקה וטקסט:
- בחירה: החץ השחור הוא אחד מכלי הבחירה החשובים ביותר בארגז הכלים של InDesign. השתמשו בו כדי להפעיל שכבה או לבחור אובייקט. לאחר ההפעלה, תוכלו להזיז, לשנות את הצבע, להצליל או לקבץ אותו עם אובייקטים אחרים.
- טרנספורמציה: תוכלו להשתמש בכלי הטרנספורמציה כדי לשנות את הפרופורציות של האובייקט, ולשנות את הכיוון והגודל שלו. המידע הגיאומטרי של כל אובייקט נמצא בלוח Transform. מידע זה כולל את ערכי המיקום, הגודל, הסיבוב והגזירה.
- ציור והקלדה: אתם יכולים להשתמש בכלי העט והעיפרון כדי להוסיף איורים ואובייקטים פשוטים לפריסה שלכם.
- שינוי וניווט: השתמשו בכלים אלה כדי למדוד אובייקטים ולוודא שהעיצוב שלכם לא "עמוס" או צפוף מדי.
תואם קבצי PDF אינטראקטיביים
אין זו הפתעה ש-Adobe, החברה שיצרה את ה-PDF, כללה תאימות ל-PDF ב-InDesign. התהליך יועל במהדורה האחרונה של InDesign, ומאפשר לערוך קובץ PDF ישירות דרך InDesign, מבלי לבצע את העבודה תחילה ב-Acrobat ולאחר מכן לייבא אותה לפרויקט שלכם. אתם יכולים לשתף את קובץ ה-PDF ולראות את הכל התגובות, ההערות או השינויים שנעשו על ידי חברי צוות אחרים.
ה-PDF יכול לכלול פיצ'רים אינטראקטיביים כגון כפתורים, קטעי וידאו, סימניות, מעברים למסמכים מרובי עמודים ושמע. פיצ'רים אלה שימושיים להפליא בעת יצירת פריסות ועיצובים עבור אתרי אינטרנט.
הוסיפו קישורים לפרסומים מקוונים
אם אתם עובדים על פרויקט שעתיד להתפרסם באינטרנט, חשוב להוסיף תוכן שמשתמשים יכולים ללחוץ עליו כדי לדלג מעמוד אחד לאחר. אמנם זו תמיד הייתה פעולה פשוטה בעת עבודה עם HTML או בבניית אתרים, אך לא תמיד בעת יצירת דפי אינטרנט, ספרים אלקטרוניים ועלונים באמצעות InDesign. עם InDesign אתם יכולים:
- להוסיף היפר-קישורים: אתם יכולים להוסיף קישורים ממילים או מתמונות ספציפיות כדי להוביל את הקורא או המשתמש שלכם לעמוד אחר בתוך האתר או לאתר חיצוני.
- להוסיף כפתורי עיצוב: אם אתם רוצים שהקוראים יירשמו לאתר שלכם או ילחצו על כפתור כדי להצביע, באמצעות InDesign תוכלו להוסיף כפתורים שמבצעים משימות ספציפיות.
- להוסיף סימניות: אם אנשים מורידים מכם קבצי PDF גדולים, תוכלו להוסיף סימניות כדי להקל על הניווט בין דפים או טקסטים ספציפיים במסמך.
- לייבא קישורים מ-Microsoft Word: אם עשיתם את כל מלאכת הכתיבה, כולל הוספת קישורים, ב-Microsoft Word, תשמחו לשמוע ש-InDesign תשמור על העיצוב והקישורים, כך שלא תצטרכו לעשות את אותה העבודה פעמיים.
Preflight מחפש טעויות במסמכים שלכם
Preflight הוא פיצ'ר ב-Adobe InDesign שמחפש טעויות במסמכים לפני שאתם מייצאים אותם, מה שיכול לעזור לכם להימנע מבעיות כשאתם מדפיסים או מפרסמים את המסמכים שלכם.
הפיצ'ר עובד על ידי השוואת המסמך שלכם עם סט חוקים מוגדרים מראש. אפשר להשתמש בחוקים האלה כדי לחפש מגוון רחב של שגיאות, כמו למשל:
- גופנים חסרים: אם גופן מסוים חסר במסמך שלכם, Preflight יסמן זאת כשגיאה כדי להבטיח שכל המסמכים שלכם יודפסו או יפורסמו כמו שצריך.
- תמונות עם רזולוציה נמוכה: אם לתמונות שהוספתם יש רזולוציה נמוכה, Preflight יסמן זאת כטעות כדי להבטיח שהמסמך שלכם יכיל רק תמונות באיכות גבוהה.
- עודף טקסט: אם יש לכם עודף טקסט, זה אומר שאין בעמוד מספיק מקום להכיל את כל הטקסט. Preflight יסמן זאת כטעות כדי לעזור לכם להימנע מבעיות כשתרצו להדפיס או לפרסם את המסמך שלכם.
- חוסר עקביות בצבעים: אם יש חוסר עקביות בצבעים במסמך שלכם, Preflight יסמן זאת כטעות כדי להבטיח שהמסמך שלכם יודפס או יפורסם עם הצבעים הנכונים.
- בעיות תאימות PDF: אם יש לכם בעיות תאימות כלשהן עם PDF, Preflight יסמן זאת כטעות כדי להבטיח שמשתמשים אחרים יוכלו לפתוח ולצפות במסמך שלכם.
כדי להתחיל להשתמש בפיצ'ר, פתחו את הפאנל של Preflight (Window > Preflight). לאחר מכן, לחצו על פרופיל Preflight מתוך הרשימה הנפתחת. פרופילי Preflight הם סטים מוגדרים מראש של חוקים שאפשר להשתמש בהם כדי לחפש שגיאות במסמך שלכם. יש לא מעט פרופילי Preflight שונים לבחור מתוכם, אז אתם יכולים לבחור את הפרופיל הספציפי שמתאים לסוג המסמך שאתם עובדים עליו ולאופן שבו אתם מתכוונים לייצא אותו.
לאחר שבחרתם פרופיל Preflight, לחצו על הלחצן Analyze כדי להתחיל את הבדיקה של Preflight. כעת הפיצ'ר יסרוק את המסמך שלכם כדי לזהות שגיאות. אם ימצאו שגיאות כלשהן, Preflight ירשום אותן בפאנל הראשי, שם ניתן ללחוץ פעמיים על שגיאות כדי לקבל מידע נוסף.
כדי לפתור את הבעיות, כל מה שצריך לעשות זה ללחוץ על הלחצן Fix ו-Preflight ינסה לפתור את הבעיה באופן אוטומטי. אם Preflight לא יצליח לפתור את הבעיה באופן אוטומטי, תצטרכו לפתור אותה ידנית בעצמכם.
לאחר שתסיימו לתקן את כל השגיאות במסמך שלכם תוכלו לייצא אותו בראש שקט.
פרסמו את העבודה המקוונת שלכם
אתם יכולים לפרסם את הפרויקט שלכם באינטרנט באופן מיידי דרך InDesign מבלי להוריד תוכנה נוספת או להתקין תוספים. לפרויקט המוכן תהיה כתובת URL הניתנת לשיתוף ולצפייה במחשבים ובמכשירים ניידים. אתם תמיד יכולים לעדכן את המסמכים שפורסמו עם תמונות, סרטונים או רכיבי מולטימדיה חדשים אחרים ופשוט לפרסם מחדש את הקובץ המעודכן.
עדכון חשוב שהגיע ל-InDesign הוא שכעת בזמן פרסום מסמכים ניתן לחפש טקסטים ספציפיים במסמך. בכנות, אני מופתע שלקח להם כל כך הרבה זמן להוסיף את האפשרות הזו, אבל אני שמח שזה סופסוף קרה.
כדי לאפשר חיפוש טקסט בזמן פרסום ברשת, כל מה שאתם צריכים לעשות זה להפעיל את האפשרות "Allow viewers to Search and Copy text in the published document" כשאתם מפרסמים את המסמך שלכם. לאחר שהמסמך שלכם יפורסם קוראים יוכלו לחפש בו טקסטים עם שורת החיפוש בראש המסמך.
חיפוש בטקסט הופך את המסמכים שפרסמתם לידידותיים ולנגישים יותר למשתמשים. מדובר בפיצ'ר שימושי במיוחד למשתמשים שצריכים למצוא מידע ספציפי בצורה מהירה וקלה.
שילוב Google Analytics
כעת ניתן לשלב את הפרויקטים המפורסמים שלכם עם Google Analytics. הפיצ'ר הוסף בעדכון האחרון של InDesign, והוא מאפשר לכם לפקח על התעבורה והמעורבות למסמכים שפרסמתם. הפיצ'ר מספק תובנות שימושיות, כמו למשל מי מסתכל על הפרויקטים שלכם, על מה הם מסתכלים, מאיפה הם בעולם, ועוד המון פרטים נוספים. אתם יכולים לקחת את כל המידע הזה ולבצע שינויים במסמכים שלכם כדי להגדיל את ההחזר על ההשקעה.
אתם צריכים שיהיה לכם חשבון Google לפני שתוכלו להגדיר את שילוב השירותים. לאחר שתירשמו לחשבון, פתחו את המסמך שלכם ב-InDesign ולחצו על File, על Publish Online, ואז על הכרטיסיה Analytics. כעת תצטרכו להזין את ID המעקב של ה-Google Analytics שלכם. לחצו על הלחצן Publish לסיום.
ברגע שתסיימו לפרסם את המסמך תוכלו לפקח על התעבורה והמעורבות עם החשבון שלכם ב-Google Analytics.
כדי להפיק את המירב מהשילוב הזה, כדאי לכם ליצור חשבון Google Analytics נפרד למסמכים שלכם ב-InDesign. כך תוכלו לעקוב אחרי תעבורה ומעורבות למסמכים שלכם בקלות. בנוסף לכך, הגדירו יעדים כדי שתוכלו לעקוב אחרי האופן שבו משתמשים באים במגע עם המסמכים שלכם ומבצעים פעולות ספציפיות, כמו למשל הורדת קבצים או לחיצה על קישורים.
קלות השימוש
במבט ראשון, InDesign נראית כמו תוכנה מורכבת מאוד. עם זאת, אם יש לכם מוצרים אחרים של Adobe, יהיה לכם קל יותר להבין את הפריסה ואת אופן פעילות מערכת הלוחות שבה מאוחסנים כל הכלים.
אמנם לא כל כך קשה ללמוד את הכלים, ובטח שלא צריך להיות משווק או מעצב גרפי מקצועי כדי להשתמש בהם, אבל יכול לקחת קצת זמן להכיר את הכל. ל-InDesign יש מדריך שימושי מאוד שעובר על הלוחות והכלים השונים. אתם יכולים להתאים אישית את הלוחות כך שתהיה לכם גישה מהירה לכלים שבהם אתם משתמשים לעתים קרובות. אם אינכם בטוח איך קוראים לכלי כלשהוא, אתם יכולים לרחף מעליו עם העכבר ולראות את שמו. לאחר מכן, תוכלו לחפש את הכלי במדריך כדי ללמוד כיצד להשתמש בו.
ל-InDesign יש כמה תבניות יפייפיות שיעזרו לכם להתחיל. ניתן לסנן אותן לפי עיצוב אתרים, מדיה מודפסת ונייד כדי למצוא את האחת שמתאימה לצרכים שלכם. גיליתי שזה שימושי מאוד בתחילת הדרך, לפני שניסיתי ליצור פריסה משלי מאפס.

ממשק
עבור InDesign, Adobe יצרה ממשק עם אפשרות להתאמה אישית מלאה. עקביות עם אפליקציות אחרות של Adobe נשמרה באמצעות שימוש בסביבת העבודה האפורה-כהה המוכרת, אבל אתם יכולים לשנות את הצבע אם אתם מעדיפים גוון קצת יותר חי.
סביבת העבודה הראשית נמצאת במרכז המסך והכלים המשומשים ביותר בצד שמאל, אפשרויות שונות עבור הכלים בסרגל העליון, ולוחות ואפשרויות להתאמה אישית בצד ימין.

סביבות העבודה הן מה שבאמת הופך את InDesign לכל כך קלה לשימוש, במיוחד כשמדובר בפרויקטים גדולים. אתם יכולים ליצור סביבות עבודה מרובות, כשכל אחת מהן מוקדשת למשימה אחרת, ולעבור ביניהן במהירות.
זוהי אפשרות מועילה במיוחד כאשר אתם עובדים על פרויקטים הכוללים הן פרויקטים מודפסים והן פרויקטים אינטראקטיביים מבוססי-אינטרנט. לכל עמוד יש דרישות פריסה משלו, ועבור כל אחד יש לי סביבות עבודה ייעודיות.
סביבת העבודה הבסיסית נקראת Essentials, ואתם יכולים להוסיף או להסיר כלים על בסיס מה שאתם עובדים עליו. ישנן גם סביבות עבודה המוקדשות לספרים, הדפסה והגהה וטיפוגרפיה. אתם יכולים לשנות את סביבת העבודה על ידי לחיצה על שם סביבת העבודה בסרגל העליון שעל המסך שלכם.

אתם יכולים להשתמש בסביבות העבודה כנקודת התחלה, וככל שתרגישו יותר בנוח עם הכלים, תוכלו תתאימו אותם לפי הצרכים שלכם. InDesign גם נותנת לכם את האפשרות לעגן את סביבות העבודה שלכם, לבטל את העגינה של אלה שאינכם זקוקים להן או להגדיר אותן כסביבות צפות.
תאימות
התוכנה InDesign זמינה רק למחשבי Windows ו- Mac ואין אפליקציה רשמית של InDesign עבור טאבלטים או טלפונים. אל תיפול בטעות ואל תתקעו עם האפליקציה של InDesign בחנויות ה- Google Play ו- iTunes. אלו הם מדריכי הדרכה או אפליקציות שמציעות להיות InDesign, אבל אם תבדקו את המפתח, תגלו שהן לא מגיעות מ- Adobe.

דרישות המערכת להרצת InDesign על מחשבי PC ו-Mac
הפרטים המפורטים למטה מהווים את הדרישות המינימליות הנדרשות על מנת להשתמש ב-InDesign. אם המערכת שלך אינה מכילה את המעבד, זכרון ה- RAM או את מתאם הוידאו התומכים הנדרשים, התוכנה לא תעבוד בצורה תקינה ויתכן שזה יגרום לקריסת המחשב. בנוסף לעמיתות לדרישות המינימליות, יש צורך בחיבור לאינטרנט רק בעת אימות הרישיון של InDesign בזמן ההתקנה. אם כי, חלק מהספריות והשירותים זמינים רק עם חיבור לאינטרנט.
Windows
| מעבד | Multicore Intel או AMD Athlon |
| מערכת הפעלה | Windows 10, 11 (64-bit) |
| זכרון RAM | 8 ג'יגה-בתים |
| מקום פנוי בדיסק קשיח | 3.6 ג'יגה-בתים |
| רזולוציית מסך | 1024 x 768 עם תמיכה ב- HiDPI |
| מתאם וידאו נתמך | כרטיס וידאו 32-bit |
macOS
| מעבד | Intel מרובע ליבות או Apple Silicon/M1 עם מנוע SIMD בגרסת SSE4.2+ מערכת הפעלה |
| מערכת הפעלה | 10.15 (Catalina) או גבוהה יותר |
| זכרון RAM | 8 ג'יגה-בתים |
| מקום פנוי בדיסק קשיח | 4.5 ג'יגה-בתים |
| רזולוציית מסך | 1024 x 768 עם תמיכה ב-Retina display |
| מתאם וידאו נתמך | כרטיס וידאו 32-bit |
אפילו אם המחשב שלכם עומד בדרישות המינימליות, הטיפים הבאים יכולים לעזור לכם לשפר את הביצועים של InDesign:
- השתמשו במחשב עם מעבד רב עוצמה ומספיק RAM. הדרישות המינימליות הן בסדר, אבל ככל שהמעבד שלכם יהיה טוב יותר ויהיה לכם יותר RAM, כך התוכנה תרוץ מהר יותר.
- עבדו על כונן מקומי במקום כונן ברשת.
- סגרו תוכנות שרצות ברקע שאתם לא משתמשים בהן.
- זכרו להתקין את העדכונים של InDesign.
- השתמשו בפאנל Performance כדי לפקח על משאבי המערכת שלכם ולזהות אזורים שניתן לשפר.
כיצד להסיר את ההתקנה של Adobe InDesign
בתום תקופת הניסיון החינמית, תוכלו להסיר את ההתקנה של Adobe InDesign בכמה צעדים פשוטים. אם אתם עדיין מחפשים תוכנת פרסום וסדר דפוס לשולחן העבודה, נסו את החלופות החינמיות בהמשך.
- הקלידו "הוספה או הסרה של תוכניות" בתיבת החיפוש של Windows ולחצו על כפתור Enter.
- מצאו את Adobe InDesign ברשימת התוכניות המותקנות ולחצו על "הסרת התקנה".
![Uninstall Adobe InDesign]()
- אפליקציית Adobe Creative Cloud תיפתח ותשאל אם ברצונכם לשמור את הגדרות InDesign במחשב. אם אין בכוונתכם להתקין מחדש את התוכנה, לחצו על "לא".
- אשף הסרת ההתקנה של Adobe יסיר את InDesign מהמחשב שלכם.
כיצד לבטל את חשבון ה-Adobe InDesign שלכם
כדי להימנע מחיובים, תצטרכו לזכור לבטל את חשבון ה-Adobe שלכם בתום תקופת הניסיון בת 7 הימים. אינכם זקוקים לסיבה לביטול החשבון, ומלבד סקר אוטומטי, שום איש מכירות מעצבן לא ינסה לשכנע אתכם לרכוש מנוי מלא.
- היכנסו לחשבון ה-Adobe שלכם.
- פתחו את האפשרות Plans הממוקמת בשורת התפריטים.
![cancel Adobe 1]()
- לחצו על Manage Plans.
![manage plans Adobe]()
- לחצו על Cancel Plan.
![cancel Adobe]()
- דף חדש ייפתח עם שאלות לגבי מדוע אתם מבטלים את חשבונכם. אתם יכולים לדלג על השאלות ופשוט ללחוץ על Confirm בתחתית הדף.
- לאחר ביטול חשבונכם, תאבדו מיד את הגישה ל-InDesign.
אפליקציות נוספות של Adobe Creative Cloud
- Adobe Photoshop: העורך הגרפי המוביל נשאר בפסגה. הגרסה העדכנית ביותר של Photoshop כוללת כלים קלים לשימוש המאפשרים לשנות את תווי הפנים, לשנות במהירות את צבע השמים וכלים משופרים להתאמת גופנים. כל זה בנוסף לכלים ולמתודולוגיית השכבות האיכותיים שהפכו את Photoshop לשם שגור.
- Adobe Illustrator: אם אתם עובדים עם תמונות מבוססות וקטורים, Adobe Illustrator היא התוכנה המומלצת ביותר להורדה. היא מגיעה עם ערכת כלים שלמה ליצירה, עריכה והפקה של תמונות מבוססות וקטורים שניתנות לשינוי. ל-Illustrator יש מבחר גדול של תבניות ומדריכי וידאו כדי ללמד אתכם כיצד להשתמש בכל כלי בצורה הנכונה אם רק התחלתם.
- Adobe Premiere Pro: בין אם אתם יוצרים סרט עלילתי באורך מלא או יוצרים סרטון עבור חבר, Adobe Premiere Pro כוללת את כלי עריכת הוידאו המתאימים עבורכם. תוכנת העריכה מרובת-הרצועות מאפשרת עריכת זוויות ממצלמות מרובות, שינוי צבע ואיזון, הוספת אפקטים חזותיים ועוד.
שאלות נפוצות
האם Adobe InDesign חינמית?
התוכנה Adobe InDesign לא זמינה כהורדה חינמית לטווח ארוך. תוכנת הפרימיום זמינה אך ורק דרך אחת מחבילות המנויים בתשלום. הימנעו מאתרים שמציעים גרסה חינמית לטווח ארוך של InDesign – התוכנה כנראה מזויפת, פיראטית, או מכילה תוכנות זדוניות שעלולות לגנוב את הפרטים האישיים שלכם. מה שאתם כן יכולים לעשות זה לעקוב אחרי הצעדים למעלה ולקבל 7 ימי ניסיון בחינם כשתורידו ותתקינו את Adobe InDesign. תקופת הניסיון הזו אמורה לתת לכם מספיק זמן לנסות את התוכנה בעצמכם או לסיים פרויקטים קצרים לגמרי בחינם.
איך אפשר להוסיף מספור לעמודים ב-InDesign?
יש כמה דרכים להוסיף מספור לעמודים. דרך אחד היא ליצור מסגרת טקסט בכל עמוד במקום בו אתם רוצים שמספרי העמודים יופיעו. לאחר מכן יש לכתוב את מספר העמוד הנוכחי במסגרת הטקסט. InDesign תעדכן באופן אוטומטי את מספרי העמודים כשתוסיפו ותמחקו עמודים מהמסמך שלכם.
אפשרות נוספת היא:
- גשו ל-Layout > Numbering & Section Options.
- בתיבת הדיאלוג Numbering & Section Options, בחרו ב-Start Section.
- מתחת ל-Section Prefix, הזינו שם לסעיף שלכם.
- מתחת ל-Start Page Number, הזינו את המספר שאתם רוצים שמספור העמודים יתחיל ממנו.
- לחצו על OK.
איך שומרים קובץ InDesign כ-PDF?
בתור החברה שיצרה את קובץ ה-PDF, זה בכלל לא מפתיע ש-Adobe משלבת יכולות PDF ב-InDesign. כדי לשמור מסמכים כקבצי PDF יש על הלחצן File ואז על Export. בתיבת הדיאלוג שתופיע יש לבחור ב-PDF בתפריט הפורמט שנפתח, ואז ללחוץ על Save. יש בתוכנה אפילו מספר אשפרויות להתאמה אישית, כמו למשל תאימות PDF, איכות תמונה, ודחיסה.
איך מבטלים מיקוף ב-InDesign?
InDesign מציעה מספר אפשרויות לשליטה על מיקוף. אתם יכולים לבטל מיקוף לכל המסמך שלכם או רק לחלקים, או שאתם יכולים לציין את מספר התווים המינימלי והמקסימלי שחייב להיות לפני ואחרי מקף. אתם יכולים אפילו להגדיר אילו אותיות אין למקף כלל.
כדי לגשת להגדות המיקוף ב-InDesign יש ללחוץ על Text > Paragraph Styles ואז ללחוץ פעמיים על עיתוב הפסקה שאתם רוצים לשנות. בתיבת הדיאלוג של Paragraph Style Options, לחצו על הכרטיסיה Hyphenation.
איך מוסיפים גופנים ל-InDesign?
InDesign מגיעה עם אפשרויות מעולות לטיפוגרפיה כדי לעזור לכם לגרום לפרויקט שלכם להיראות בדיוק איך שדמיינתם אותו. אם הגופן שאתם רוצים להשתמש בו לא כלול עם מאות הגופנים המובנים של Adobe, אתם יכולים להעלות גופני OpenType SVG נוספים אם תעקבו אחרי הצעדים הבאים:
- כנסו ל-Window > Type > Font Book.
- בפאנל של ה-Font Book, לחצו על ה-+.
- מצאו את קובץ הגופן שאתם רוצים להוסיף ולחצו על Open.
פעולה זו תוסיף את הגופן לפאנל ה-Font Book שלכם כדי שתוכלו להשתמש בו במסמכים שלכם.
איך מכניסים תמונות ב-InDesign?
יש כמה דרכים שונות להכניס תמונות ל-InDesign, תלוי בצרכים שלכם. השלב הראשון הוא תמיד ללחוץ על File, על Place, ולבחור את התמונה. כעת אתם יכולים להניח את התמונה בכל מקום שאתם רוצים במסמך ולשנות את הגודל שלה.
אם אתם רוצים להוסיף את התמונה מסגרת קיימת, אתם צריכים לסמן את המסגרת לפני כן, ואז ללחוץ על File > Place, ובתיבת הדיאלוג שתיפתח תוכלו להוסיף את התמונה.
השיטה השלישית היא לגרור את התמונה מהתיקיה במחשב שלכם ולשחרר אותה בסביבת העבודה שלכם. התמונה תעלה ל-InDesign ואתם תוכלו להזיז אותה, לשנות את הגודל שלה, או לגרור אותה למסגרת ולהכניס אותה לשם.
האם Adobe InDesign מאובטחת?
ישנם מספר אמצעי אבטחה, הן עם Adobe Creative Cloud והן עם עבודה שנוצרת על שולחן העבודה שלכם, כדי למנוע ממשתמשים לא רצויים לראות את עבודתכם. חשוב שתורידו גרסה רשמית של InDesign, ותתרחקו מגרסאות פיראטיות או פרוצות, מכיוון עשויים להיות בהן פגמי אבטחה חמורים.
האם InDesign תואמת מוצרים אחרים של Adobe?
כן. למעשה, זהו אחד היתרונות הגדולים ביותר של השימוש ב-InDesign. משילוב והוספת קבצי PDF, לקבצי PSD מ-Photoshop, או תמונות מ-Premiere Pro ו-Illustrator, זוהי אינטגרציה חלקה בעזרתה תוכלו ליצור פריסות ועיצובים יפים.
האם יחייבו אותי בתום תקופת הניסיון החינמית של InDesign?
Adobe דורשת ממכם להוסיף אמצעי תשלום בעת ההרשמה ל תקופת הניסיון החינמית כדי שהיא תוכל לחייב את חשבונכם בתום תקופת הניסיון החינמית. כדי למנוע זאת, עליכם להגדיר לעצמכם תזכורת לבטל את חשבונכם בסוף היום השביעי כדי למנוע חיובים לא רצויים.
השורה התחתונה
Adobe InDesign היא התוכנה המובילה לעיצוב מדיה להדפסה ומדיה מקוונת. יש בתוכנה את כל הפיצ'רים והכלים שאתם צריכים כדי לקבל את העיצוב שאתם רוצים, כולל אפשרויות טיפוגרפיה מקיפות, מגוון תבניות, עמודי מאסטר, עיצובים רספונסיביים, וסוגים שונים של כלי עריכה. בנוסף לכך, התוכנה כוללת את הפיצ'ר Preflight שבודק אם יש במסמכים שלכם שגיאות לפני שאתם מפרסמים או מייצאים את הפרויקט המוגמר.
אתם יכולים לנסות את Adobe InDesign בחינם למשך 7 מים כדי לראות אם היא מתאימה לצרכים שלכם, או כדי להשלים פרויקט עיצוב מהיר לגמרי בחינם.
הורידו את Adobe InDesign עכשיו!